windows11开机卡在桌面 Win11开机后桌面卡死解决方法
在使用Windows 11操作系统时,有时候会遇到开机后桌面卡死的情况,让人非常困扰,当电脑开机后卡在桌面上无法操作时,我们可以尝试一些解决方法来解决这个问题,让电脑恢复正常运行。接下来我们就来了解一下Win11开机后桌面卡死的解决方法。
方法一:1、首先我们连续按下电源键重启电脑,重复3-4次。之后电脑会进入自动修复界面,然后点击右侧的“高级选项”。

2、接着选择进入“疑难解答”。
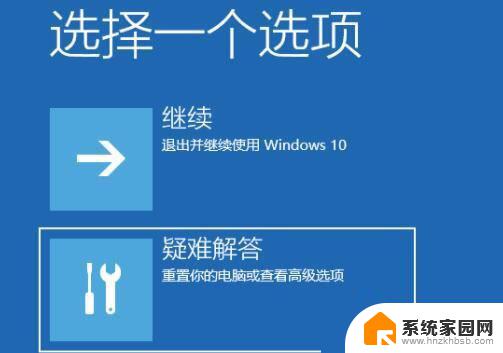
3、然后进入“高级选项”。

4、在高级选项中找到“启动设置”。

5、点击启动设置右下角的“重启”。

6、最后在此界面中按下键盘“F4”就可以进入安全模式了。

7、进入安全模式后进入设置,然后点击左侧的“应用”。
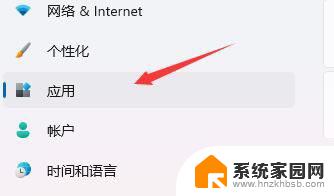
8、接着进入右侧的“应用和功能”。
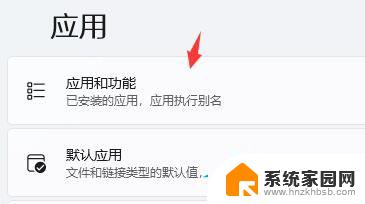
9、然后将排序更改为安装日期,依次卸载上一次使用时安装的应用。
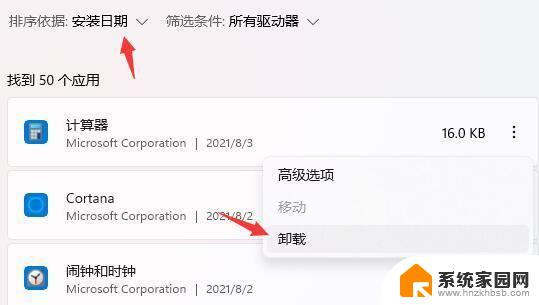
10、卸载完了后回到设置,搜索并打开“设备管理器”。
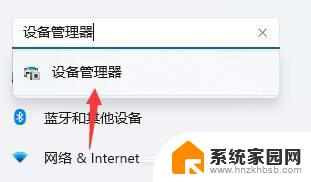
11、最后卸载上一次使用时安装的驱动程序即可。
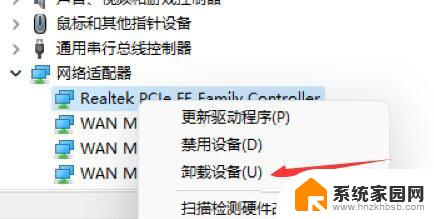
微软官网Win11镜像下载(22H2新版)是微软推出的最新计算机系统,该系统在保留原有系统的基础上。进行了全面优化,让用户可以避免遇到卡顿或者蓝屏状况,同时全面缩短安装时间,提高安装效率,快速安装,安装系统流畅,智能清理系统垃圾,以确保系统的纯度和稳定性。
下载安装完成:
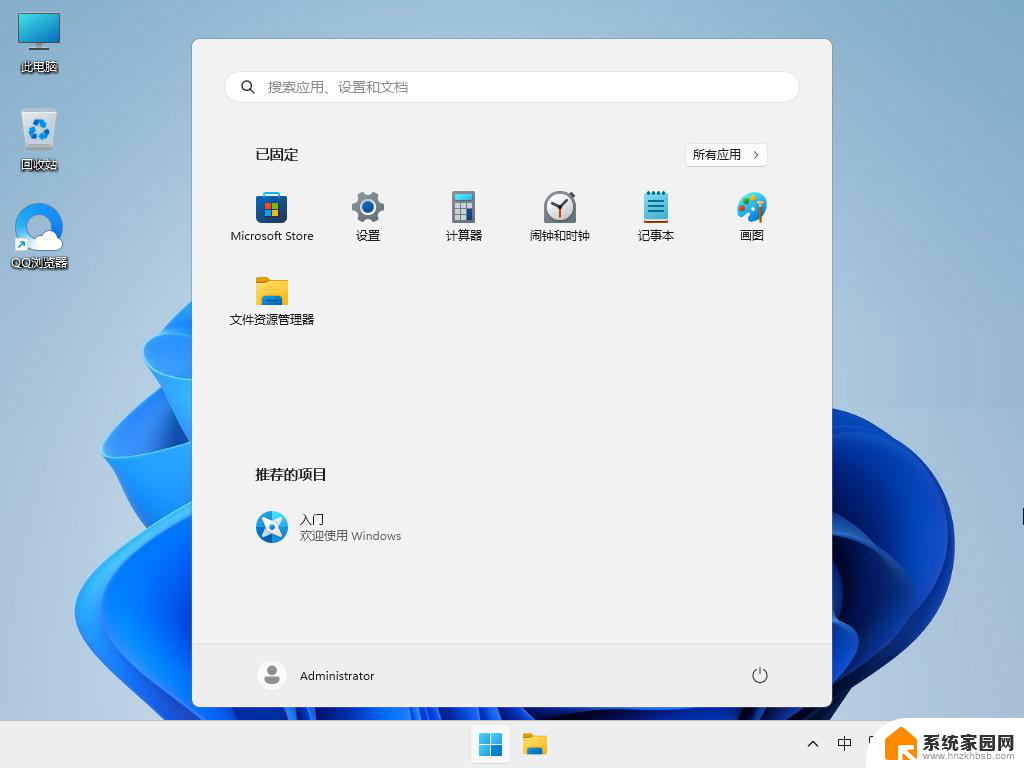
安装方法:
为您提供两种安装方法,本地硬盘安装是最为简单的安装方法(其他的安装方法容易导致蓝屏或者其他问题)。建议使用硬盘安装前先制作U盘启动工具,如果硬盘安装失败。或者您的电脑已经是开不了机、卡在欢迎界面、进不去桌面、蓝屏等情况,那么就需要选择U盘重装系统。
温馨提醒:重装系统时会格式化当前系统盘(一般是C盘),一定要提前备份好C盘和桌面上数据。
一、硬盘安装(注:禁止插入U盘)
先下载本站系统iso文件,并把iso文件解压到D盘或者其他盘,切记不能解压在桌面或解压在C盘。
关闭电脑中的各种杀毒软件,否则容易出现安装失败,然后双击【硬盘安装(推荐).exe】;
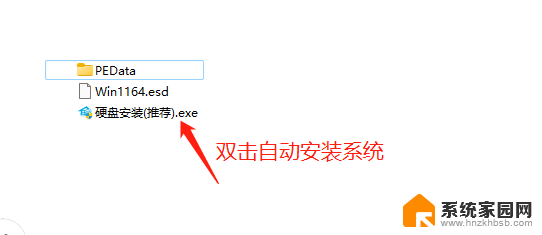
点击【立即重装系统】,全程自动安装,无需人工干预,整个安装过程大概5-20分钟。
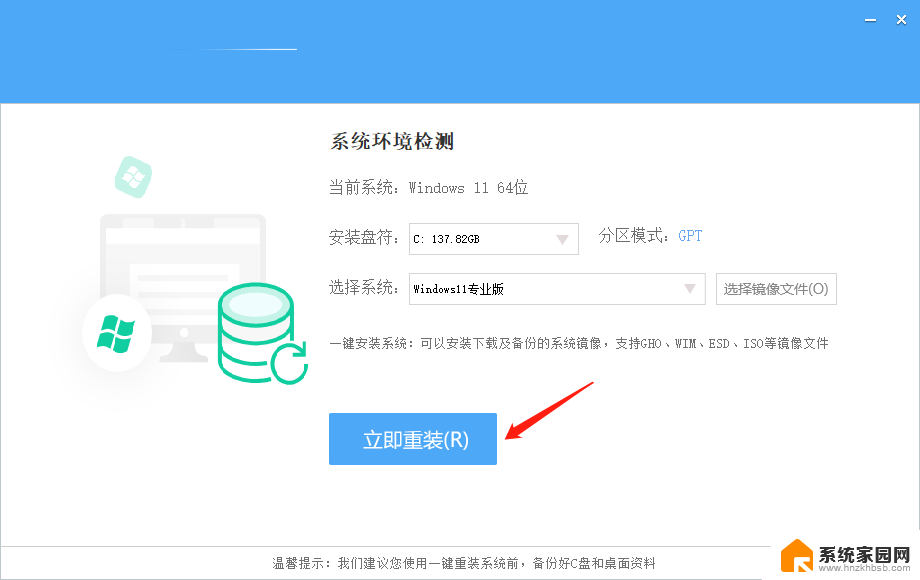
二 、U盘重装系统
U盘启动工具安装
以上是关于Windows 11开机卡在桌面的全部内容,如果你遇到了同样的情况,请参照以上方法来处理,希望对大家有所帮助。
windows11开机卡在桌面 Win11开机后桌面卡死解决方法相关教程
- win11突然画面卡死 进bios也卡死 Win11电脑死机画面卡住不动解决方案
- win11首次打开软件卡顿 Win11选择打开方式卡死怎么办解决方法
- win11切屏卡死 Win11电脑死机画面卡住不动怎么办最有效方法
- win11开机停留在开机界面 新装Win11卡在登录界面无法登录
- 电脑win11死机 Win11电脑画面卡住不动解决方法
- windows 11死机 Win11电脑画面卡住不动解决方法
- 最新版的win11卡死了动都动不了 Win11电脑死机画面卡住不动怎么办解决方法
- 完美解决win11桌面间歇性卡顿 Win11电脑卡顿严重解决技巧
- windows11桌面自动刷新 Win11桌面频繁刷新的解决方法
- windows桌面不可用怎么办 Win11开机显示Desktop不可用解决方法
- win11自带桌面背景图片在哪里 个性化电脑壁纸设计灵感
- 虚拟触摸板win11 Windows11虚拟触摸板打开方法
- win11系统默认声音 Win11如何设置默认音量大小
- win11怎么调开机启动项 Win11开机启动项配置
- win11如何关闭设置桌面 Windows11设置主页如何关闭
- win11无法取消pin密码 win11怎么取消登录pin密码
win11系统教程推荐
- 1 win11屏保密码怎样设置 Win11屏保密码设置步骤
- 2 win11磁盘格式化失败 硬盘无法格式化怎么修复
- 3 win11多了个账户 Win11开机显示两个用户怎么办
- 4 电脑有时不休眠win11 win11设置不休眠怎么操作
- 5 win11内建桌面便签 超级便签文本添加
- 6 win11红警黑屏只能看见鼠标 win11玩红色警戒黑屏故障解决步骤
- 7 win11怎么运行安卓应用 Win11安卓应用运行教程
- 8 win11更新打印机驱动程序 Win11打印机驱动更新步骤
- 9 win11l图片打不开 Win11 24H2升级后无法打开图片怎么办
- 10 win11共享完 其他电脑无法访问 Win11 24H2共享文档NAS无法进入解决方法