excel窗体工具栏在哪 Excel插入窗体选项卡工具栏消失了怎么办
更新时间:2024-01-18 16:02:15作者:jiang
Excel是一款功能强大的电子表格软件,广泛应用于办公和数据处理领域,在使用Excel时,我们常常会遇到一些突发问题,比如突然发现Excel的插入窗体选项卡工具栏消失了。这时候我们可能会感到困惑和不知所措。不必担心因为Excel的窗体工具栏其实是可以找回来的。接下来我将为大家介绍一些方法,帮助恢复Excel插入窗体选项卡工具栏,让我们能够更加便捷地使用这款优秀的软件。
具体步骤:
1.点击左上角的【文件】
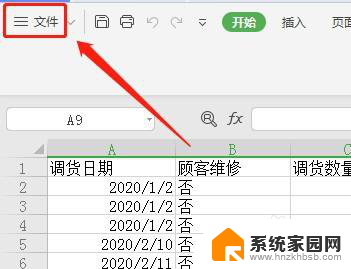
2.点击文件菜单里面的【选项】
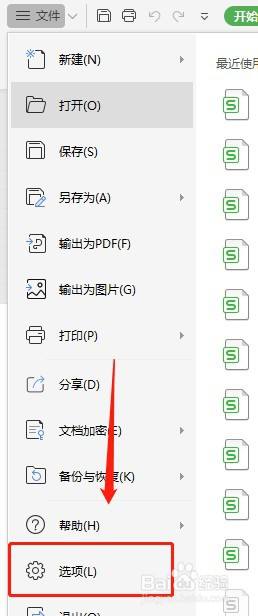
3.点击左侧栏的【自定义功能区】
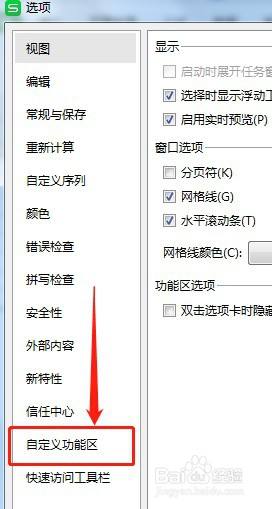
4.在左边的下拉框里面选择【主选项卡】
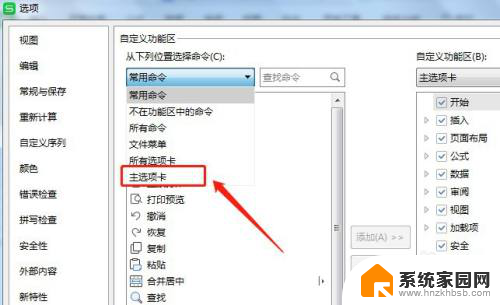
5.在右边的自定义功能区里面选中【插入】
在左边选中【插入】里面的【窗体】,然后点击【添加】
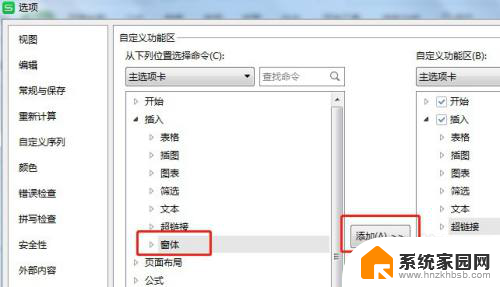
6.把左边插入下面的【窗体】添加到右边后,点击下面的【确定】
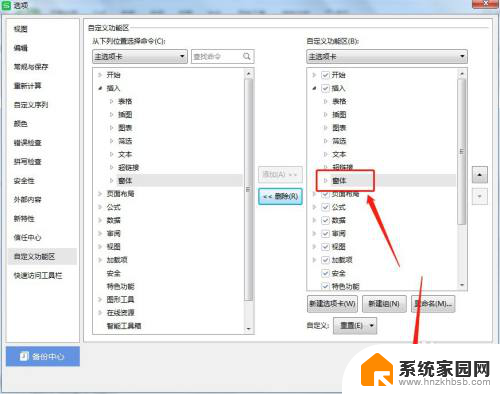
7.回到Excel表格就可以看到插入选项卡里面的【窗体】了
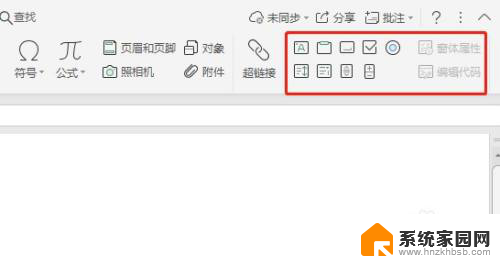
以上是关于如何找到Excel窗体工具栏的全部内容,如果您遇到相同的情况,您可以按照以上方法解决。
excel窗体工具栏在哪 Excel插入窗体选项卡工具栏消失了怎么办相关教程
- cad上方的绘图工具栏没有了 CAD绘图工具栏消失了怎么找回
- windows工具栏不见了怎么办 电脑工具栏在哪里隐藏
- cad没有工具选项 CAD菜单栏工具栏丢失如何恢复
- wps工具栏里没有图片工具 wps工具栏没有图片插入工具
- wps如何把保存选项卡放到快速访问工具栏里面 wps快速访问工具栏如何添加保存选项卡
- wps快速工具栏在哪里打开 wps快速工具栏在哪个菜单下打开
- wps快速工具栏在哪 wps快速工具栏位置在哪里
- wps怎么把工具栏固定住 wps怎么将工具栏固定在界面上
- wps工具栏没有显示为什么 wps工具栏没有显示出来怎么办
- 天正6.0工具栏怎么调出来 天正建筑工具栏不见了怎么显示
- win家庭版怎么恢复系统 怎样恢复笔记本电脑系统
- mac怎样转换windows 苹果电脑怎么切换到windows系统
- 苹果电脑如何抹掉windows系统 Mac怎么彻底卸载Windows系统
- windows sonic有什么用 Windows Sonic音效是什么
- 怎样不让windows自动更新软件 笔记本电脑自动更新关闭教程
- windows如何关闭软件开机启动 电脑开机启动软件关闭方法
电脑教程推荐
- 1 windows系统清理c盘 Windows 清理C盘的技巧
- 2 小米突然不能快充怎么办 小米手机快充失效原因
- 3 login用户名和密码 电脑忘记用户名和密码怎么办
- 4 手机屏幕怎么设置一直亮 手机屏幕常亮设置方法
- 5 远程计算机不接受连接怎么设置 如何处理远程计算机不允许连接
- 6 windows十的截图怎么 笔记本电脑如何截屏图片
- 7 关机命令shutdown -s -t Windows关机命令 shutdown /p
- 8 日记本密码锁忘记密码怎么开 密码日记本忘记密码解决办法
- 9 手机如何更改照片的像素和大小 手机图片像素大小调整教程
- 10 移动云盘个人空间怎么清理 中国移动云盘如何清理缓存