win10家庭版开guest win10家庭版怎么开启游客账户
在日常使用电脑的过程中,我们经常会遇到需要让朋友或家人使用我们的电脑的情况,而为了保护我们的个人隐私和重要数据,我们可能不希望他们直接登录我们的账户。这时开启游客账户就成为了一个很好的选择。而对于使用Win10家庭版的用户来说,开启游客账户也是一件非常简单的事情。本文将介绍如何在Win10家庭版中开启游客账户,让您的朋友和家人能够方便地使用您的电脑,同时又不会造成任何安全隐患。
具体方法:
1.win10专业版等高级版本可以在“本地用户和组”中直接开启guest账户。比较简单。
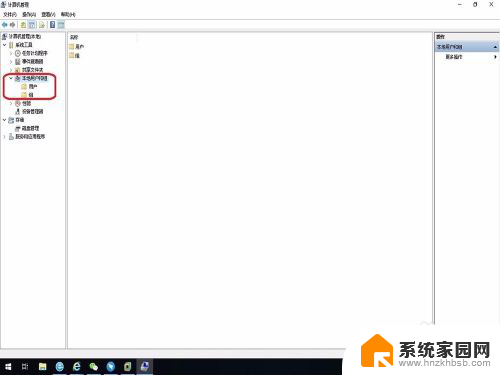
2.家庭版的“计算机管理”中没有“本地用户和组”。
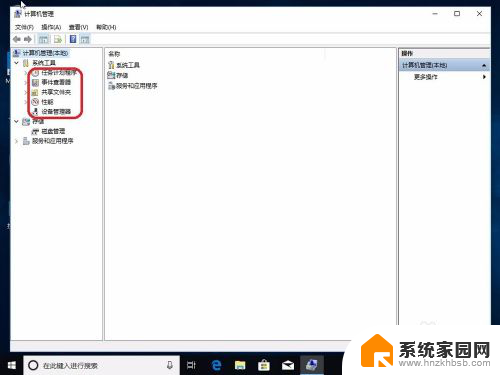
3.“用户账户”中也没有guest账户。是不是家庭版没有guest账户呢?我们来确认下家庭版中是否有guest账户。
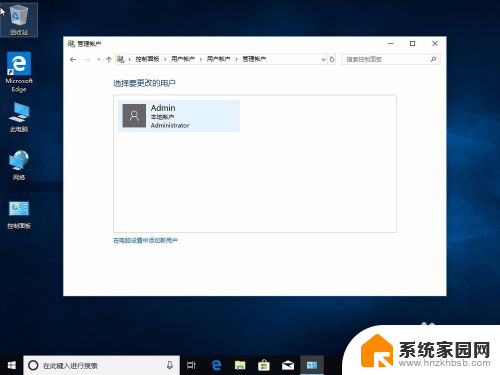
4.“win”+“R”键调出“运行”程序。输入“cmd”,点击“确定”。
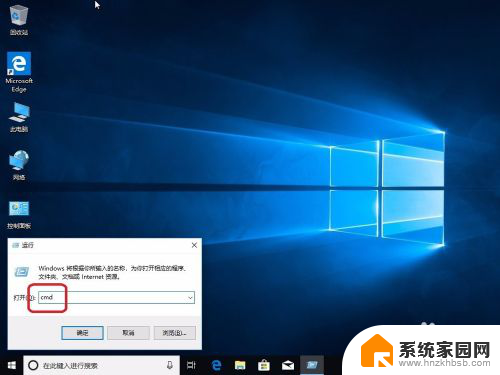
5.输入“net user”命令,可以看到系统中是有guest账户的。
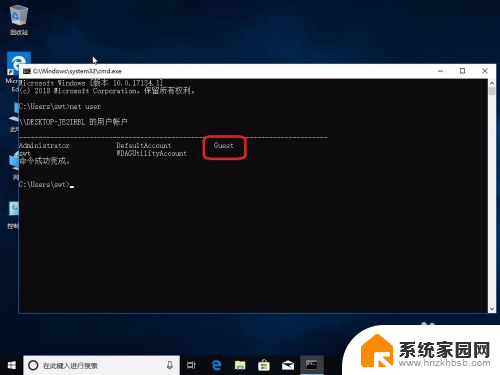
6.输入“net user guest /active:yes”命令开启guest账户。
提示“拒绝访问”。这是因为权限不够。
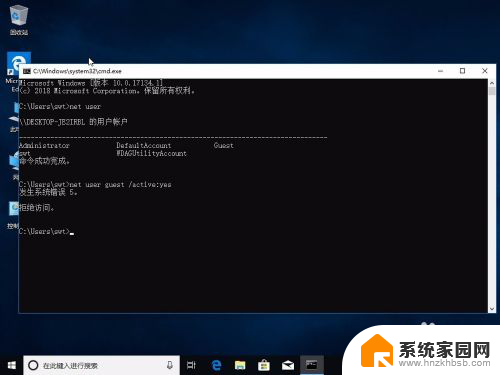
7.依次打开C盘--“windows”--"system32"。找到“cmd.exe”。点击右键,点击“以管理员身份运行”。
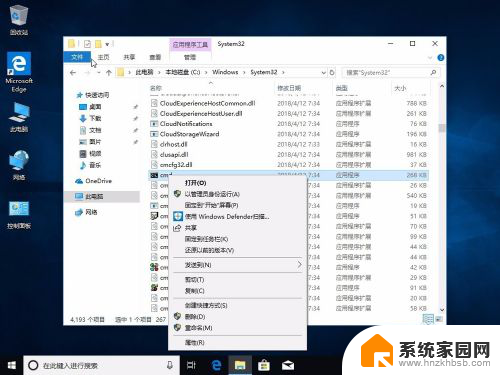
8.再输入“net user guest /active:yes”命令。提示成功。
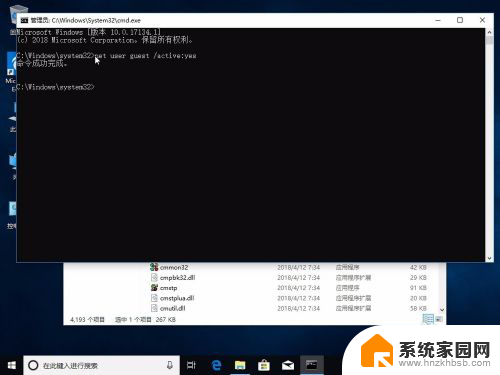
9.我们来检查下guest账户是否开启成功。
输入“net user guest”回车。
可以看到已经开启成功。
接下来就可以使用guest账户了。
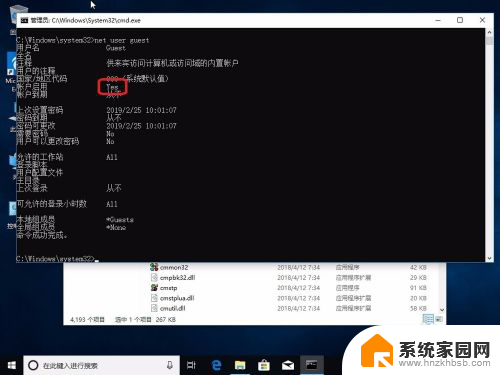
以上就是win10家庭版开guest的全部内容,有需要的用户可以按照以上步骤进行操作,希望能对大家有所帮助。
win10家庭版开guest win10家庭版怎么开启游客账户相关教程
- 家庭版win10取消用户密码 win10家庭版开机密码如何取消
- win10 家庭版 用户管理 Win10家庭版用户管理功能在哪个菜单
- win10家庭版本地用户 win10家庭版如何添加本地用户
- windows10家庭版关闭密码 win10家庭版如何取消开机密码
- win10家庭版怎么打开本地组策略 win10家庭版开启组策略的方法
- win10家庭版没有启动与关闭 Win10开机启动项怎么取消
- win10家庭版添加桌面图标 win10家庭版桌面图标显示方法
- win10家庭版提升管理员权限 WIN10家庭版管理员权限获取方法
- win10 家庭版共享文件 Win10家庭版局域网中如何共享文件
- win10家庭激活密钥2022 Win10家庭版永久激活方法
- 电脑网络连上但是不能上网 Win10连接网络显示无法连接但能上网的解决方法
- win10无线网密码怎么看 Win10系统如何查看已连接WiFi密码
- win10开始屏幕图标点击没反应 电脑桌面图标点击无反应
- 蓝牙耳机如何配对电脑 win10笔记本电脑蓝牙耳机配对方法
- win10如何打开windows update 怎样设置win10自动更新功能
- 需要系统管理员权限才能删除 Win10删除文件需要管理员权限怎么办
win10系统教程推荐
- 1 win10和win7怎样共享文件夹 Win10局域网共享问题彻底解决方法
- 2 win10设置桌面图标显示 win10桌面图标显示不全
- 3 电脑怎么看fps值 Win10怎么打开游戏fps显示
- 4 笔记本电脑声音驱动 Win10声卡驱动丢失怎么办
- 5 windows查看激活时间 win10系统激活时间怎么看
- 6 点键盘出现各种窗口 如何解决Win10按键盘弹出意外窗口问题
- 7 电脑屏保在哪里调整 Win10屏保设置教程
- 8 电脑连接外部显示器设置 win10笔记本连接外置显示器方法
- 9 win10右键开始菜单没反应 win10开始按钮右键点击没有反应怎么修复
- 10 win10添加中文简体美式键盘 Win10中文输入法添加美式键盘步骤