win10怎样重装系统win7旗舰版 win10如何回退重装成win7
win10怎样重装系统win7旗舰版,随着Windows 10操作系统的推出,许多用户开始尝试升级并体验其全新的功能和界面,也有一部分用户对Windows 10的使用体验并不完全满意,对其操作方式和系统性能有所疑虑。他们希望将系统回退至Windows 7旗舰版,以获得更加熟悉和稳定的使用环境。Win10如何重装系统成Win7旗舰版呢?本文将为您详细介绍重装系统的步骤和注意事项。
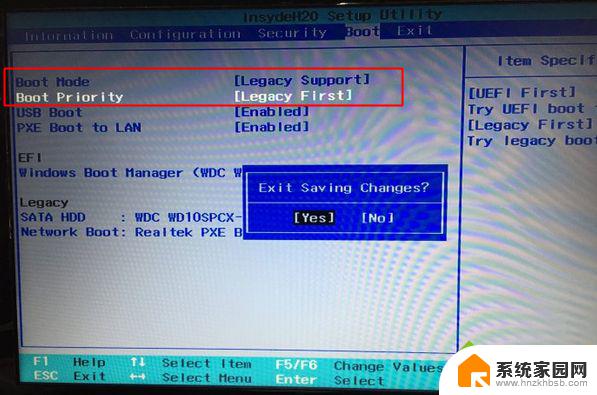
三、win10系统重装成win7步骤如下
1.首先在下载好需要安装的系统。之后我们点击胖爪u盘装机大师的主页:zj.xitongcheng.com。然后点击立即下载,下载该软件。注意下载该软件是需要提前关闭各类腾讯管家、360杀毒等软件。防止系统误报,使得软件无效;
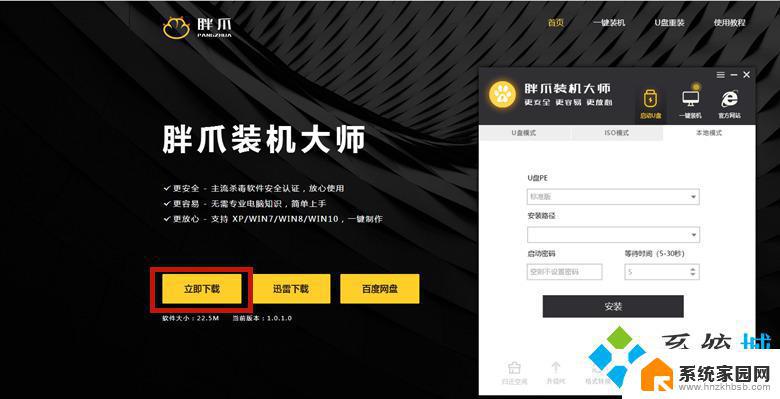
2.下载打开该软件之后,插入需要制作的U盘,软件会自动检测到U盘信息。之后将制作模式选择为“usb-hdd”,格式选择为“ntfs”。之后点击“制作U盘启动盘”,进入到下一步;
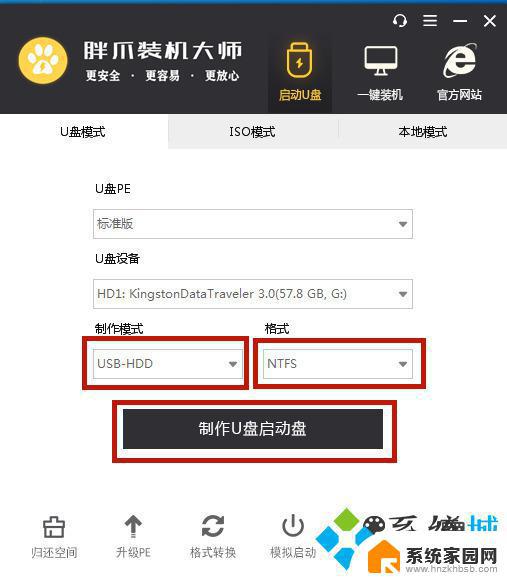
3.在这一步环节中不需要点击其他选项,直接点击“开始制作”即可;
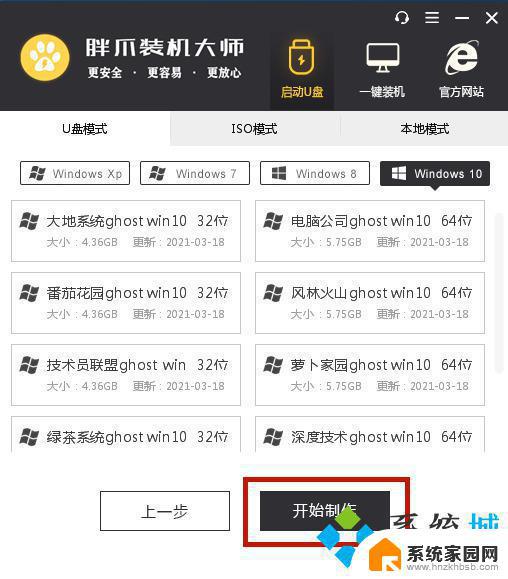
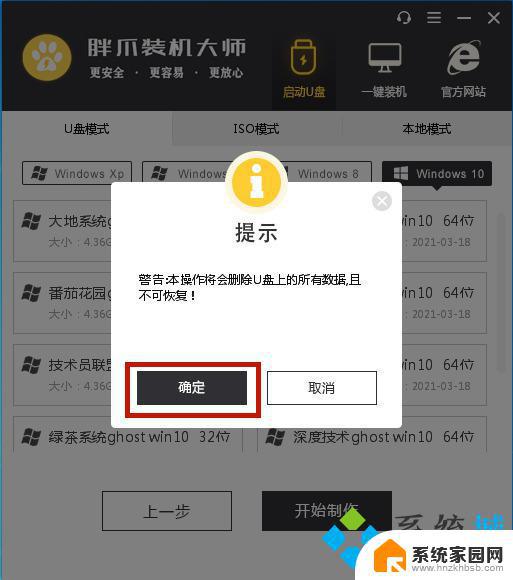
4.之后软件就会自动下载pe模块,并且将U盘制作pe系统,只需要等待就可以了;
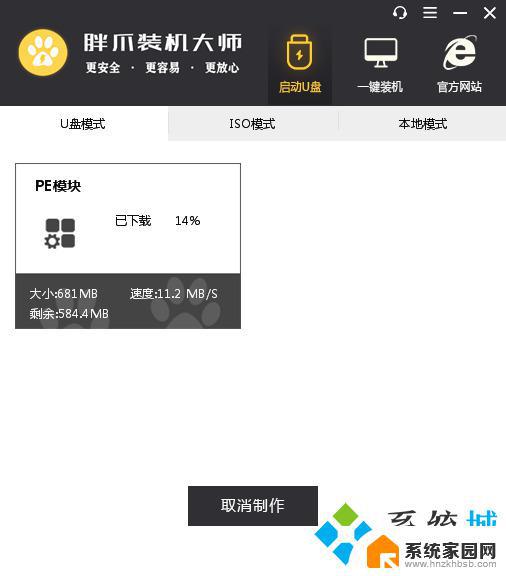
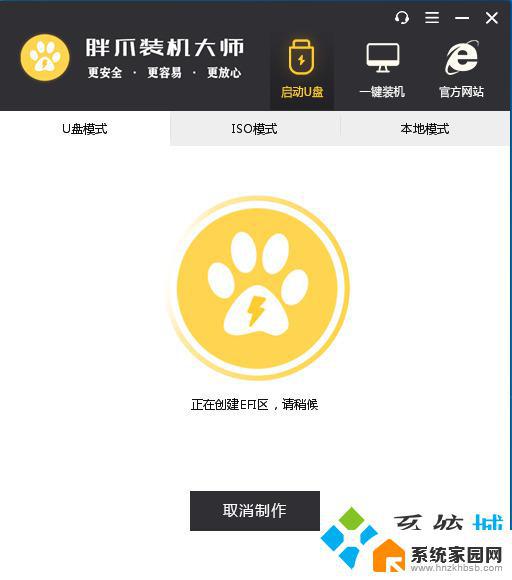
5.在胖爪U盘装机大师将U盘pe安装完成以后,软件会自动跳出相应的提示。用户可以直接点击“预览”查看u盘pe是否制作成功。如果出现下面图片,则说明U盘已经制作pe系统成功了;
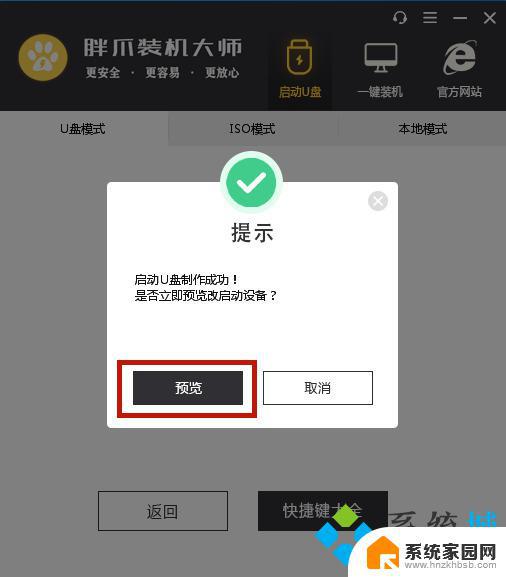
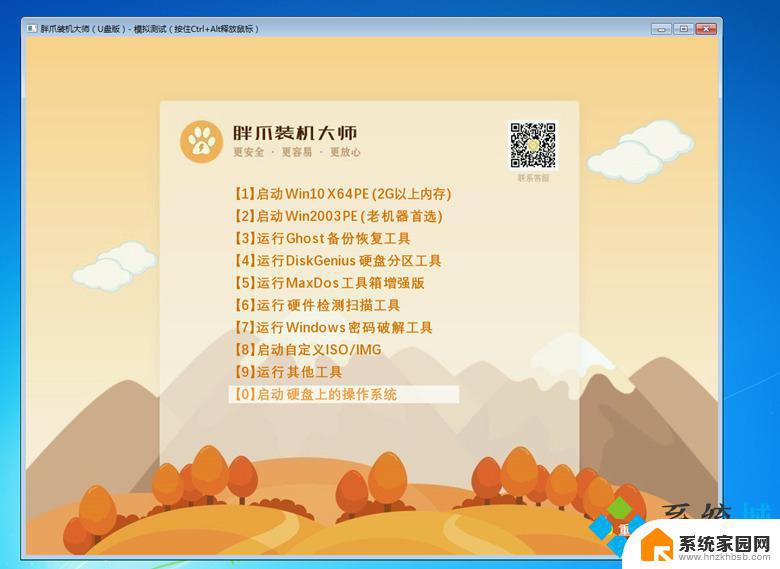
6.不知道电脑bios键的小伙伴们还可以直接点击“快捷键”来查看自己电脑对应的bios按钮;
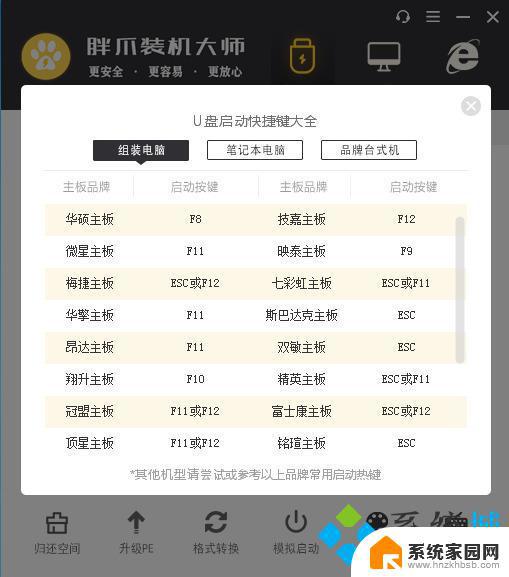
7.在开机时按下bios按钮,在bios界面的启动项中将u盘设置为最先启动的顺序;
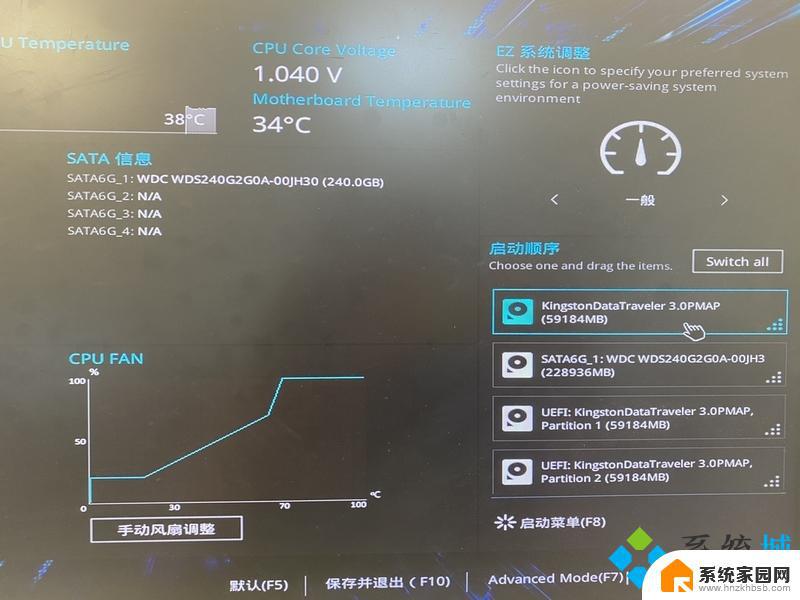
8.在进入U盘PE系统之后,手动选择之前在网站下载的系统,点击开始安装。在系统读取文件成功后,电脑会进入重启环节,这时候需要立即拔掉U盘。之后程序会进入自动安装,稍等片刻,电脑系统就完成安装了;
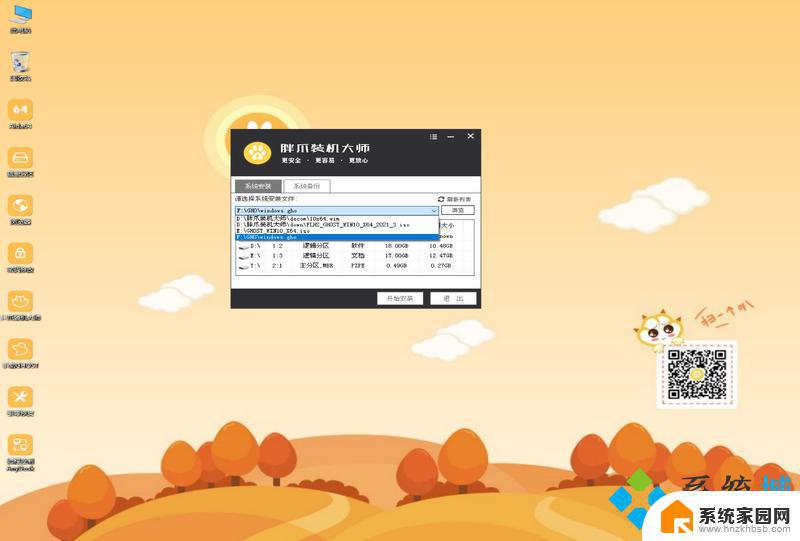
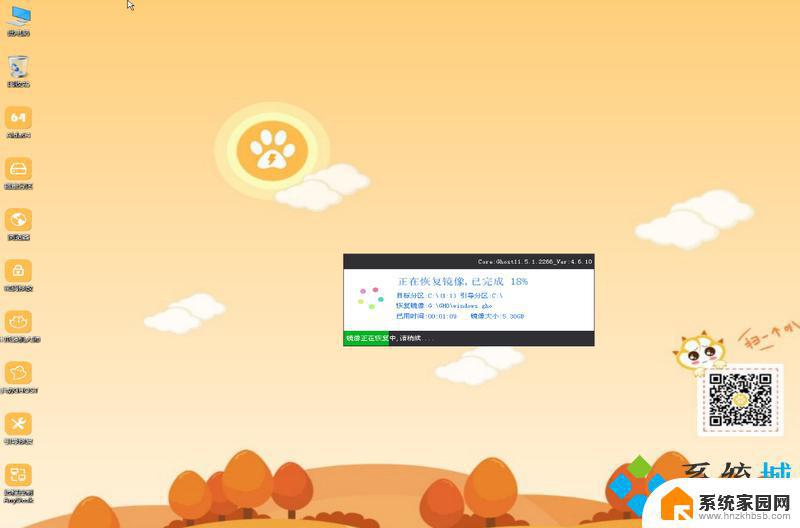
以上就是如何重装win7旗舰版系统的全部内容,如果你遇到这种情况,可以按照小编的步骤解决问题,操作简单快捷,一次成功。
win10怎样重装系统win7旗舰版 win10如何回退重装成win7相关教程
- win10下安装win7旗舰版 win7旗舰版重装教程
- 联想笔记本重装系统win7旗舰版 联想电脑win7旗舰版重装教程
- win10重新装回win7怎么装 win10系统如何还原为win7系统
- 360可以重装系统吗win10改win7 360一键重装系统win7 64位教程
- xp系统怎么重装win7 XP系统如何重装win7纯净版
- u盘重装系统教程win7 如何制作U盘重装Win7系统
- 如何重装win7家庭版 Win7系统怎么重装电脑
- windows7 系统重装 Win7系统怎么重装
- win7家庭普通版系统重装 Win7系统怎么重装
- 华硕win7怎么重装系统 华硕笔记本电脑重装win7系统教程
- 电脑怎么安装打印机的驱动 打印机驱动安装教程
- 把windows7装进u盘 如何在U盘中安装Windows 7系统
- 清华同方怎么重装系统win7 清华同方笔记本安装win7系统教程
- win10能覆盖安装吗 如何覆盖安装win10不影响使用
- 虚拟机怎么u盘启动 虚拟机如何使用自制U盘启动盘进入WIN PE
- 需要安装驱动的外置声卡 外置声卡驱动安装失败怎么办
系统安装教程推荐
- 1 电脑怎么安装打印机的驱动 打印机驱动安装教程
- 2 win10安装录音机 Win10内置录音机怎么使用
- 3 运行内存可以做u盘吗 内存卡能否做启动盘
- 4 win10安装怎么安装telnet win10系统telnet客户端使用指南
- 5 电脑怎么下载腾讯游戏 电脑腾讯游戏平台安装教程
- 6 word怎么卸载重装 office卸载不干净重装失败怎么办
- 7 电脑怎么删除未安装的安装包 电脑安装包删除方法
- 8 win10怎么安装net framework 3.5 win10系统安装.NET Framework 3.5详细步骤
- 9 360如何重装win10系统 如何使用360重装Win10系统
- 10 电脑无可用音频设备 电脑显示未安装音频设备怎么办