照片尺寸裁剪 Win10自带照片编辑工具如何裁剪照片尺寸
更新时间:2024-03-24 16:02:36作者:jiang
在使用Win10自带的照片编辑工具裁剪照片尺寸时,我们通常会遇到一些困惑和挑战,裁剪照片尺寸不仅仅是简单地调整大小,还涉及到保持照片比例、选择合适的裁剪区域等问题。掌握如何有效地利用Win10自带的照片编辑工具进行裁剪,将有助于我们更好地处理照片尺寸的问题。接下来让我们一起来探讨一下Win10自带照片编辑工具如何裁剪照片尺寸的技巧。
步骤如下:
1.首先点击开始菜单的照片菜单。
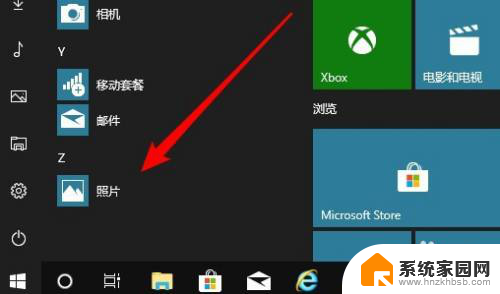
2.然后再打开到窗口,点击右上角的编辑按钮。
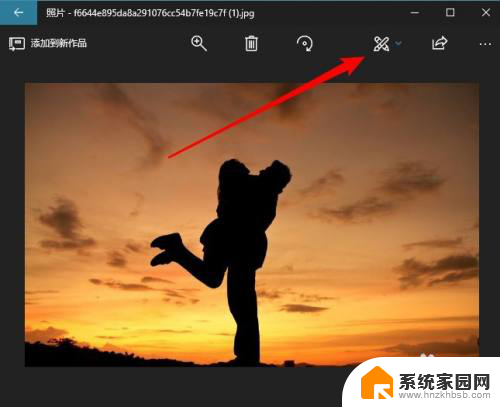
3.在打开的菜单中点击编辑的菜单项。
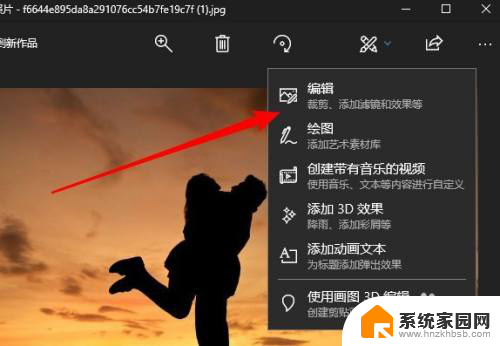
4.接下来点击菜单中的裁剪和旋转的图标。
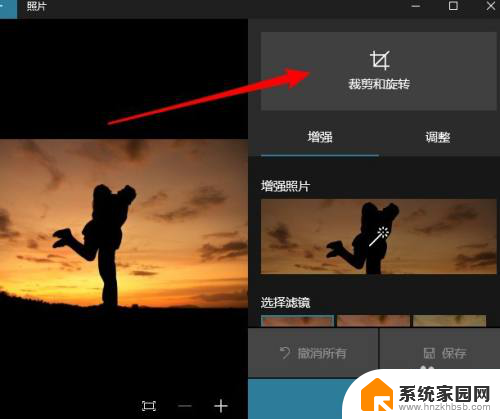
5.然后再打开他的菜单,选择纵横比的菜单。
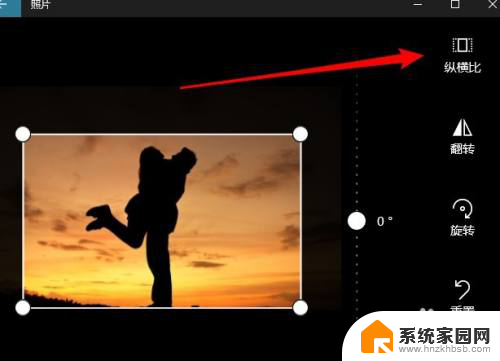
6.接下来在弹出的菜单中选择相应的菜单项。
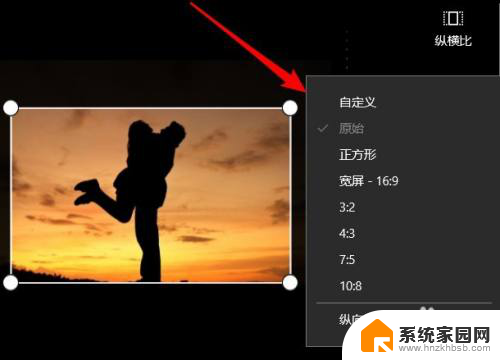
7.这时我们只要拖动边框,然后点击完成按钮就可以了。
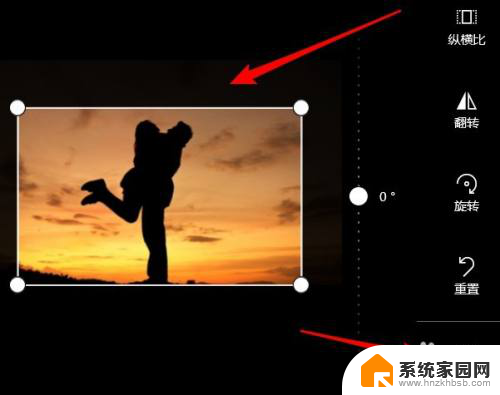
以上是关于照片尺寸裁剪的全部内容,如果您遇到相同情况,可以按照小编的方法解决。
照片尺寸裁剪 Win10自带照片编辑工具如何裁剪照片尺寸相关教程
- windows裁剪视频 如何在win10中使用自带工具剪辑视频
- 电脑自带照片查看器 win10如何恢复自带的Windows照片查看器
- win10照片查看器 下载 win10自带的照片查看器如何找回
- windows自带编辑视频 如何使用win10内置工具剪辑视频
- win10修改图片大小 Win10系统如何改变图片尺寸
- win10怎么没有照片查看器 win10自带的Windows照片查看器怎么找回
- win10自带照片无法翻页 Windows 照片查看器不能切换至上一张照片
- win10自带照片查看器在哪 如何在win10中恢复自带的windows照片查看器
- win10删除照片最近记录 Win10如何删除照片的拍照日期信息
- windows10怎么剪辑视频 Win10自带工具如何剪切视频
- 电脑网络连上但是不能上网 Win10连接网络显示无法连接但能上网的解决方法
- win10无线网密码怎么看 Win10系统如何查看已连接WiFi密码
- win10开始屏幕图标点击没反应 电脑桌面图标点击无反应
- 蓝牙耳机如何配对电脑 win10笔记本电脑蓝牙耳机配对方法
- win10如何打开windows update 怎样设置win10自动更新功能
- 需要系统管理员权限才能删除 Win10删除文件需要管理员权限怎么办
win10系统教程推荐
- 1 win10和win7怎样共享文件夹 Win10局域网共享问题彻底解决方法
- 2 win10设置桌面图标显示 win10桌面图标显示不全
- 3 电脑怎么看fps值 Win10怎么打开游戏fps显示
- 4 笔记本电脑声音驱动 Win10声卡驱动丢失怎么办
- 5 windows查看激活时间 win10系统激活时间怎么看
- 6 点键盘出现各种窗口 如何解决Win10按键盘弹出意外窗口问题
- 7 电脑屏保在哪里调整 Win10屏保设置教程
- 8 电脑连接外部显示器设置 win10笔记本连接外置显示器方法
- 9 win10右键开始菜单没反应 win10开始按钮右键点击没有反应怎么修复
- 10 win10添加中文简体美式键盘 Win10中文输入法添加美式键盘步骤