win11共享的文件夹在另一台电脑找不到 Win11如何将网络共享文件夹添加到我的电脑中
更新时间:2024-02-07 16:02:03作者:jiang
在使用Win11操作系统时,我们经常会遇到共享文件夹在另一台电脑上无法找到的问题,这给我们的工作和生活带来了一定的不便。幸运的是Win11提供了一种简单的方法,可以将网络共享文件夹添加到我们的电脑中,从而解决了这个问题。通过添加网络共享文件夹,我们可以轻松地访问其他电脑上的文件和文件夹,提高了工作效率和数据管理的便利性。接下来我们将详细介绍如何在Win11中添加网络共享文件夹,让我们的工作更加高效和便捷。
步骤如下:
1.在【此电脑】空白处右键选择【显示更多选项】。
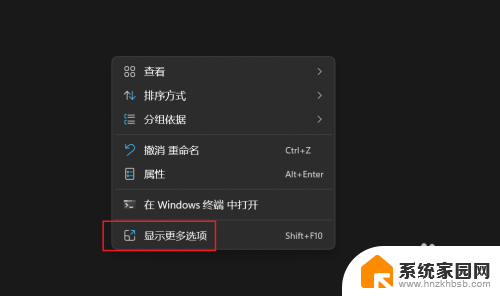
2.之后在【更多选项】中点【添加一个网络位置】。
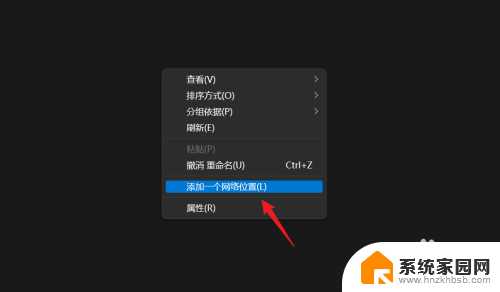
3.如下图所示,点【下一页】。
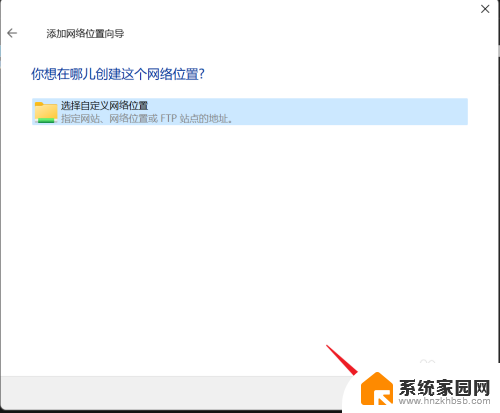
4.选择要添加的网络共享文件夹,可以点【网络】浏览。也可以直接输入共享文件夹的地址。
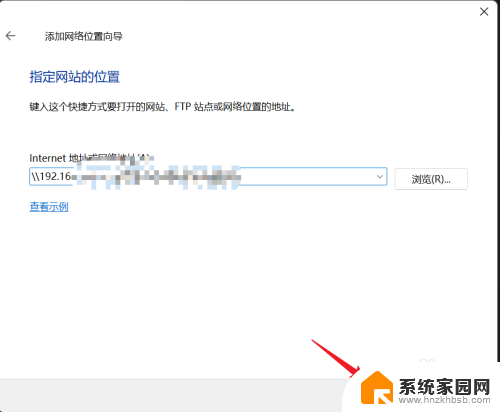
5.给网络共享文件设置一个本地的名称,点【下一页】。
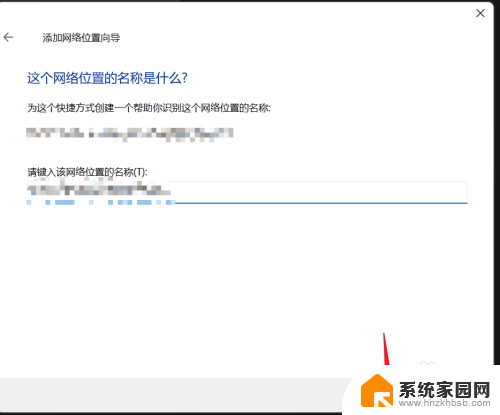
6.点【完成】即可。
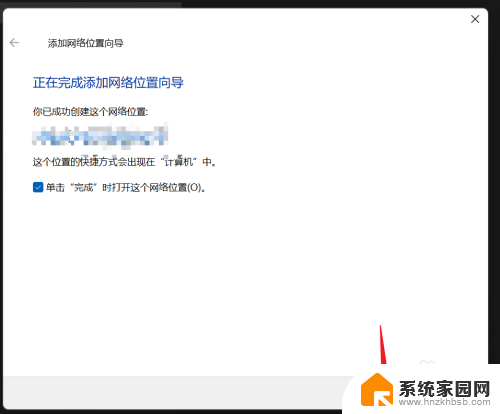
以上就是Win11共享的文件夹在另一台电脑找不到的全部内容,对于不清楚的用户,可以按照小编的方法进行操作,希望能对大家有所帮助。
win11共享的文件夹在另一台电脑找不到 Win11如何将网络共享文件夹添加到我的电脑中相关教程
- win11网络文件夹不显示共享 Win11共享文件夹的详细教程
- win11网络和共享中心的功能 Win11如何快速共享文件夹
- win11怎么打开共享文件 Windows11如何在家庭网络中打开共享文件夹
- win11两台电脑共享文件夹 Win11两台电脑建立共享的详细步骤
- win11自己的共享文件夹不显示 Win11文件夹共享的简易指南
- win11将文件共享给指定电脑 Win11文件夹共享步骤详解
- win11文件共享给其他电脑 Win11文件夹共享的简易指南
- win11查看共享文件夹 Win11共享文件资源的查找方法
- win11打开其他电脑的共享文件时需要输入网络密码 Win11共享文件夹需要账号密码的设置方法
- win11文件夹共享给其他人 Win11文件夹共享技巧分享
- win11自带桌面背景图片在哪里 个性化电脑壁纸设计灵感
- 虚拟触摸板win11 Windows11虚拟触摸板打开方法
- win11系统默认声音 Win11如何设置默认音量大小
- win11怎么调开机启动项 Win11开机启动项配置
- win11如何关闭设置桌面 Windows11设置主页如何关闭
- win11无法取消pin密码 win11怎么取消登录pin密码
win11系统教程推荐
- 1 win11屏保密码怎样设置 Win11屏保密码设置步骤
- 2 win11磁盘格式化失败 硬盘无法格式化怎么修复
- 3 win11多了个账户 Win11开机显示两个用户怎么办
- 4 电脑有时不休眠win11 win11设置不休眠怎么操作
- 5 win11内建桌面便签 超级便签文本添加
- 6 win11红警黑屏只能看见鼠标 win11玩红色警戒黑屏故障解决步骤
- 7 win11怎么运行安卓应用 Win11安卓应用运行教程
- 8 win11更新打印机驱动程序 Win11打印机驱动更新步骤
- 9 win11l图片打不开 Win11 24H2升级后无法打开图片怎么办
- 10 win11共享完 其他电脑无法访问 Win11 24H2共享文档NAS无法进入解决方法