windows管理员命令 Windows10系统打开管理员命令提示符的快捷方式
windows管理员命令,在Windows10系统中,管理员命令提示符是一个强大而有用的工具,它可以让用户以管理员身份运行特定的命令和程序,很多用户并不清楚如何快速打开管理员命令提示符,因此在本文中,我们将介绍一种简便的方法来打开这个命令行界面的快捷方式。通过掌握这个技巧,用户可以更加高效地进行系统管理和故障排除,提高工作效率。无论是进行系统设置、修复问题还是进行其他操作,管理员命令提示符都是一个不可或缺的工具。接下来让我们一起来了解如何打开管理员命令提示符的快捷方式吧!
具体方法:
1.windows管理员命令
方法一:
右键点击系统桌面左下角的“开始” - 命令提示符(管理员)(A);
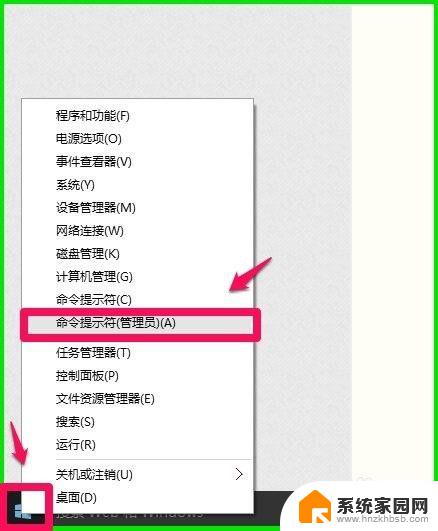
2.可以打开管理员命令提示符窗口(标题为C:\管理员命令提示符)。
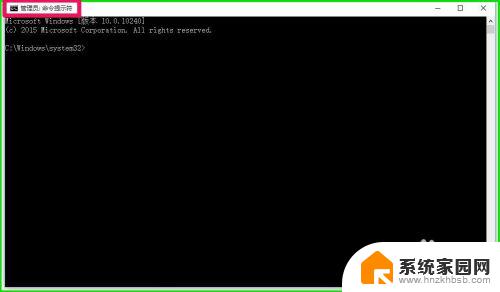
3.方法二:
进入资源管理器,点击“计算机”下的向上的箭头;
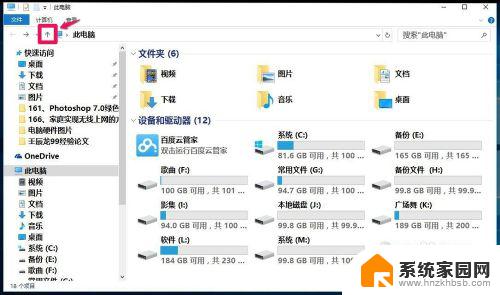
4.我们再点击:文件 - 打开命令提示符(P)- 以管理员身份打开命令提示符(A);
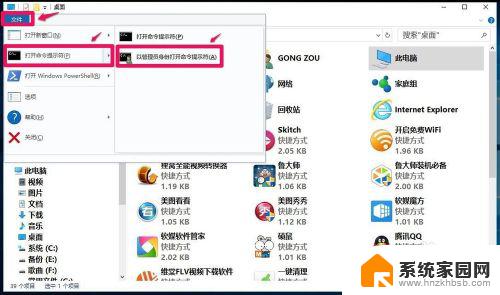
5.点击以管理员身份打开命令提示符(A)以后,可以打开管理员命令提示符窗口。【注意:如果点击打开命令提示符(P),打开的不是管理员命令提示符窗口。而是普通的C:\Windows\system 32\cmd.exe窗口。】
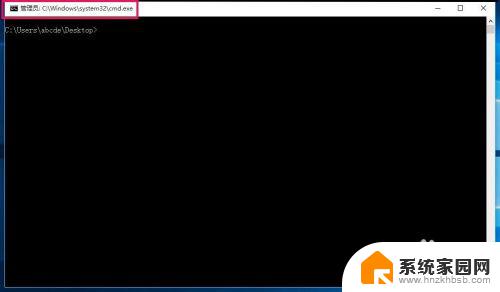
6.方法三:
进入C:\Windows\system 32文件夹,右键点击:cmd.exe - 在右键菜单中点击:以管理员身份运行(A);
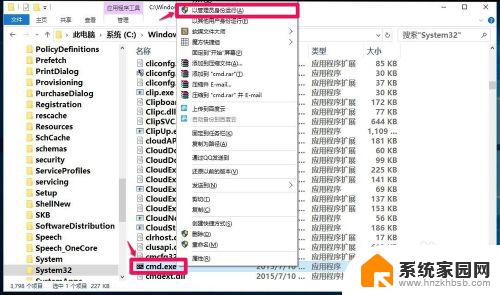
7.可以打开管理员命令提示符窗口(标题为管理员:C:\Windows\system 32\cmd.exe,与方法一中管理员命令提示符窗口标题不同)。
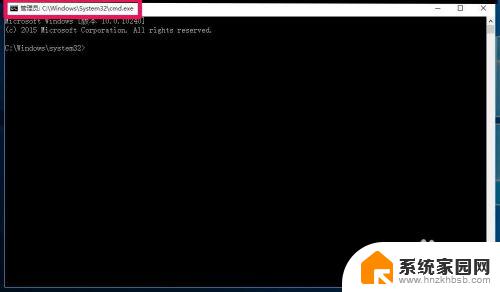
8.方法四:
右键点击任务栏空白处 - 任务管理器,在打开的任务管理器窗口点击“文件”;
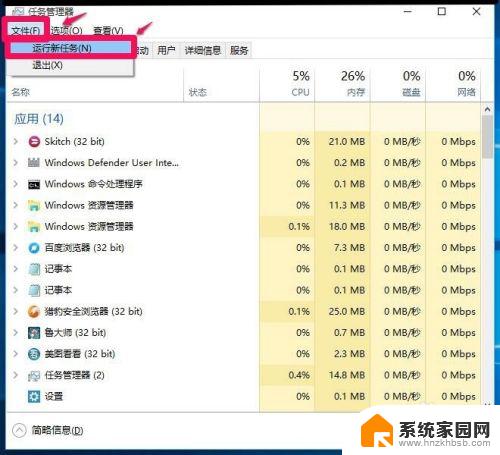
9.点击“文件”以后,按住键盘上的Ctrl键。在下拉菜单中左键点击:运行新任务,可以打开管理员C:\Windows\system 32\cmd.exe命令提示符窗口。
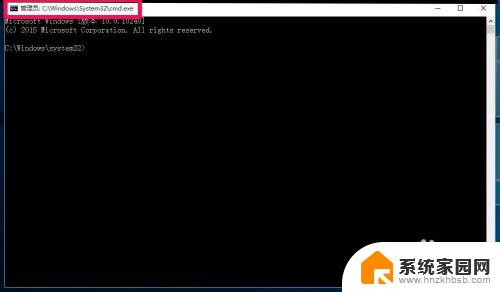
10.方法五:
同时按下键盘上的Win+X+A键;

11.可以打开管理员命令提示符窗口。
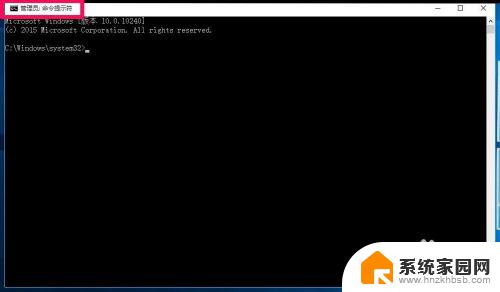
12.方法六:
右键点击桌面空白处 - 新建 - 快捷方式;
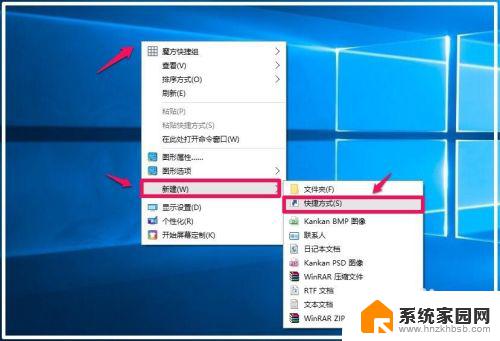
13.在打开的创建快捷方式窗口的请输入对象的位置栏输入:CMD,再点击:下一步(N);
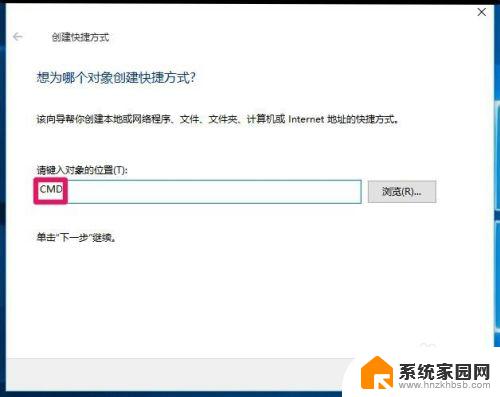
14.点击下一步以后,我们在打开的窗口默认快捷方式的名称为cmd.exe,点击:完成;
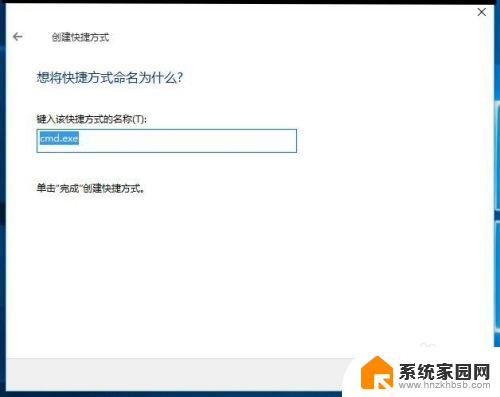
15.此时系统桌面上会显示一个cmd.exe的图标,我们右键点击cmd.exe图标,在右键菜单中点击:以管理员身份运行(A);
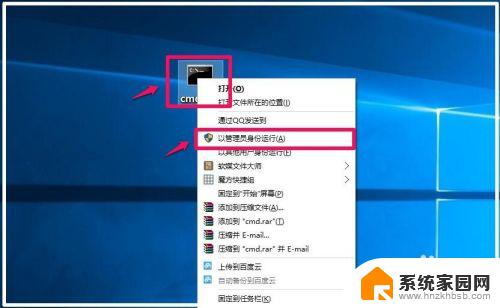
16.点击:以管理员身份运行(A)以后,可以打开管理员:cmd.exex命令提示符窗口。
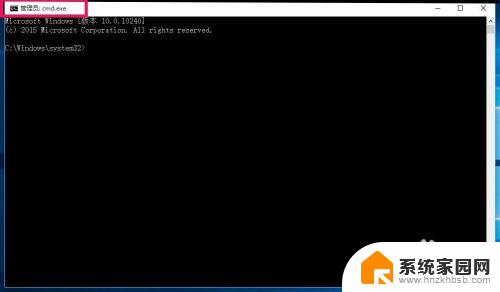
17.以上即:Windows10系统打开管理员命令提示符的6种方法,供朋友们参考使用。
以上就是Windows管理员命令的全部内容,如果您遇到了同样的情况,请参考本文提供的方法进行处理,我们希望这些方法能够对您有所帮助。
windows管理员命令 Windows10系统打开管理员命令提示符的快捷方式相关教程
- 管理员模式打开命令行 Windows10系统打开管理员命令提示符的六种途径
- win10 管理员命令行 Win10如何以管理员身份启动CMD命令提示符
- win10输入命令提示符 Win10系统打开管理员命令提示符窗口的七种不同方式
- 作为管理员运行cmd Win10怎么以管理员模式运行CMD命令提示符
- 以系统管理员身份运行cmd Win10如何以管理员身份运行CMD命令提示符
- windows以管理员身份运行cmd 如何在Win10上以管理员身份运行CMD命令提示符
- 怎么用管理员身份运行cmd Win10如何以管理员身份运行CMD命令提示符
- cmd管理员身份运行命令 Win10如何以管理员身份运行CMD
- 磁盘管理 命令 如何在Win10中命令启动磁盘管理
- 命令提示符win10 win10命令提示符的位置在哪里
- win十电脑为什么新建不了文件夹 win10桌面右键无法新建文件夹解决方法
- uefi怎么备份win10系统 如何创建Win10系统备份
- windows输入法切换快捷键设置 Win10输入法切换快捷键Shift修改方法
- windows10从哪看显卡 笔记本电脑显卡信息怎么查看
- win10桌面图标边框 电脑桌面边框颜色修改
- windows10开机进入安全模式快捷键 win10安全模式进入教程
win10系统教程推荐
- 1 windows输入法切换快捷键设置 Win10输入法切换快捷键Shift修改方法
- 2 windows10从哪看显卡 笔记本电脑显卡信息怎么查看
- 3 windows10开机进入安全模式快捷键 win10安全模式进入教程
- 4 win系统激活时间 win10怎么看系统激活时间
- 5 如何更改windows10开机密码 笔记本开机密码如何修改
- 6 win10怎么找自动下载的流氓软件 win10搜索程序的方法
- 7 win10怎么允许防火墙 怎么设置防火墙允许特定IP地址
- 8 win10电脑密码忘记怎么办破解 笔记本电脑登录密码忘记了怎么办
- 9 window10系统怎么调字体大小 笔记本怎么调整字体大小
- 10 笔记本win10wifi不可用 笔记本连接不上公共场所的无线网络怎么办