win10桌面电脑图标不见了 win10桌面我的电脑图标不见了怎么找回
更新时间:2023-11-23 16:01:43作者:jiang
win10桌面电脑图标不见了,在使用Win10桌面电脑时,有时会遇到一个令人困扰的问题,那就是我的电脑图标突然不见了,对于很多人来说,我的电脑图标在桌面上是一个非常重要的快捷入口,能够方便地访问和管理电脑中的文件和文件夹。当这个图标不见了,我们可能会感到困惑和不知所措。面对这种情况,我们应该如何找回我的电脑图标呢?接下来我将为大家介绍一些简单的方法,帮助大家快速找回这个重要的桌面图标。
方法如下:
1.点击桌面左下角的开始菜单,点击箭头所指的设置选项。
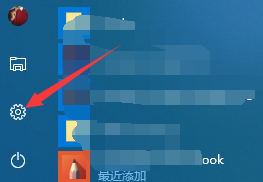
2.进入到设置窗口,点击箭头所指的个性化选项。
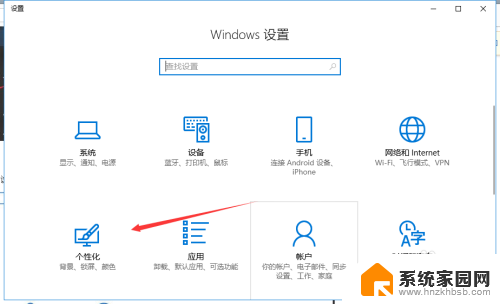
3.进入到个性化设置窗口,可以看到,右边有很多选项。
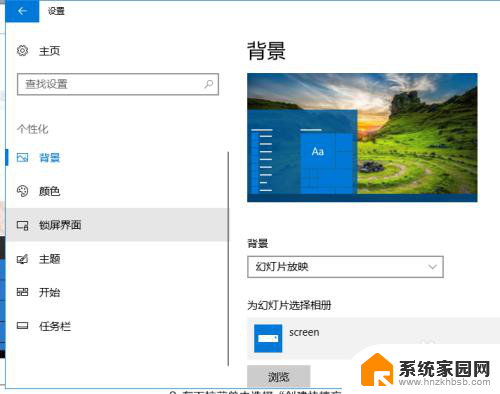
4.选择箭头所指的主题选项,进入到主题设置窗口。
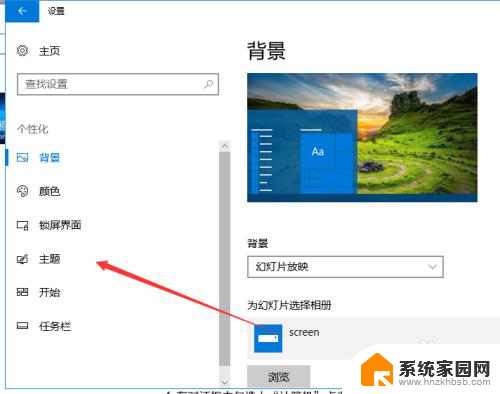
5.进入到主题设置窗口,下拉,点击箭头所指的桌面图标设置。
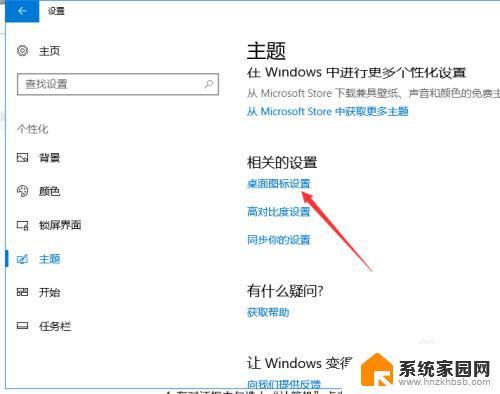
6.进入到设置窗口,我们可以看到,计算机的图标没有勾选,怪不得不显示。
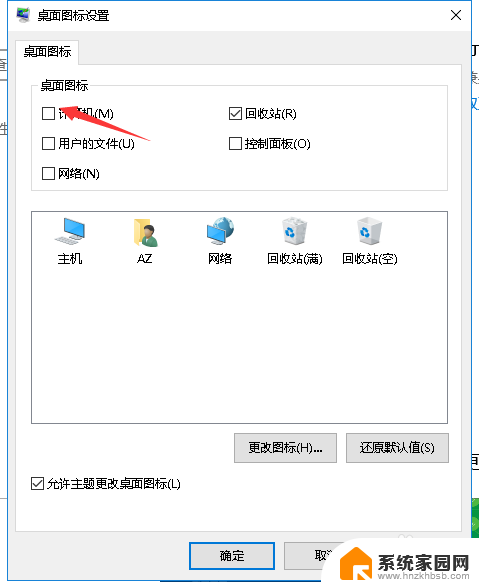
7.这时我们勾选计算机前面的复选框,点击箭头所指的应用。就可以了,这是桌面上就有计算机图标了。
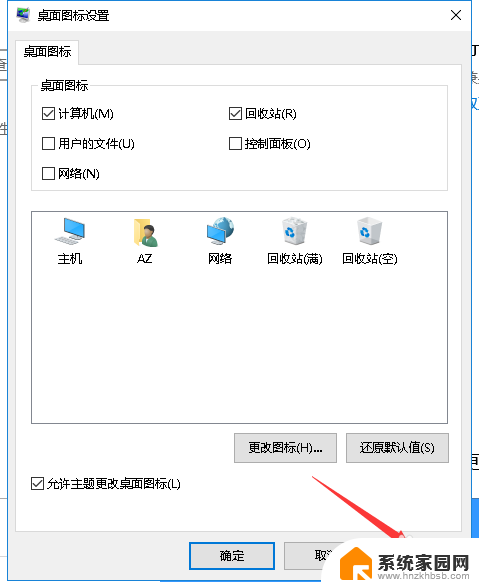
以上就是win10桌面电脑图标不见了的全部内容,有出现这种现象的朋友们可以尝试以上方法来解决,希望对大家有所帮助。
win10桌面电脑图标不见了 win10桌面我的电脑图标不见了怎么找回相关教程
- 笔记本电脑桌面我的电脑图标不见了 win10桌面我的电脑图标不见了怎么弄回来
- 笔记本桌面我的电脑图标不见了 win10桌面我的电脑图标不见了怎么恢复
- 我的电脑不见了怎么找回来win10 Win10电脑桌面图标不见了怎么办
- win10桌面我的电脑不见了怎么办 win10桌面我的电脑图标不见了怎么恢复
- win10桌面计算机图标不见了怎么办 win10桌面我的电脑图标不见了如何恢复
- 电脑桌面黑屏图标都没有了 Win10桌面图标不见了怎么办
- microsoft edge没有图标 win10浏览器edge桌面图标不见了怎么找回
- win10电脑图标没了 win10我的电脑图标不见了怎么办
- win10桌面网络图标不见了 Win10桌面网络连接图标不见了怎么办
- 恢复win10桌面图标 Win10桌面图标不见了如何恢复
- win10电脑控制面板在哪里? win10系统控制面板怎么打开
- 电脑横屏怎么调成竖屏显示 win10怎么调整电脑屏幕方向
- 电脑输入法如何切换简体中文 Windows10输入法简体字设置方法
- win10不能调节屏幕亮度怎么办 笔记本亮度调节无效
- win10设置桌面图标显示 win10桌面图标显示不全
- 电脑怎么看fps值 Win10怎么打开游戏fps显示
win10系统教程推荐
- 1 win10设置桌面图标显示 win10桌面图标显示不全
- 2 电脑怎么看fps值 Win10怎么打开游戏fps显示
- 3 笔记本电脑声音驱动 Win10声卡驱动丢失怎么办
- 4 windows查看激活时间 win10系统激活时间怎么看
- 5 点键盘出现各种窗口 如何解决Win10按键盘弹出意外窗口问题
- 6 电脑屏保在哪里调整 Win10屏保设置教程
- 7 电脑连接外部显示器设置 win10笔记本连接外置显示器方法
- 8 win10右键开始菜单没反应 win10开始按钮右键点击没有反应怎么修复
- 9 win10添加中文简体美式键盘 Win10中文输入法添加美式键盘步骤
- 10 windows10怎么关闭开机自动启动软件 Win10开机自动启动软件关闭方法