win10禁用计划任务 Win10如何关闭计划任务程序
更新时间:2024-10-10 16:01:32作者:xiaoliu
在使用Win10操作系统时,有时会遇到一些计划任务程序自动运行的情况,这不仅占用系统资源,还可能影响电脑性能,有必要了解如何关闭这些计划任务程序。通过禁用计划任务,可以有效地提升电脑的运行速度,让系统更加流畅。接下来我们将介绍Win10如何关闭计划任务程序,让您的电脑更加高效运行。
具体方法:
1.在Windows10系统桌面,右键点击左下角的开始按钮。在弹出菜单中选择“运行”菜单项。
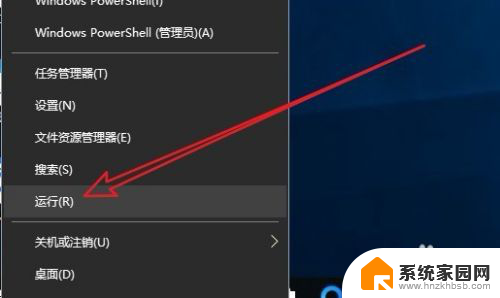
2.接下来在打开的运行窗口中,输入命令regedit,然后点击确定按钮。
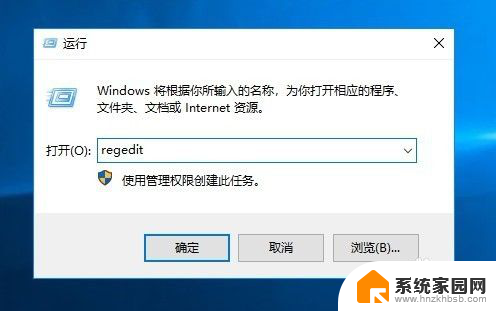
3.接着就会打开Windows10的注册表编辑器窗口了,在窗口中我们定位到计算机\HKEY_LOCAL_MACHINE\SYSTEM\CurrentControlSet\Services\Schedule注册表项
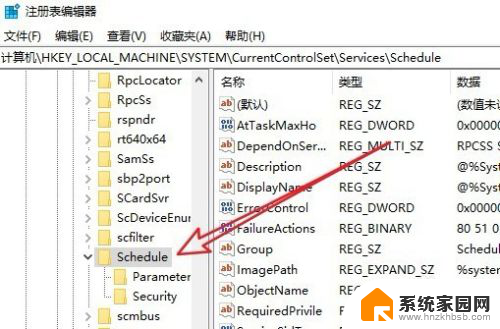
4.在打开的注册表的右侧,找到注册表键值:Start
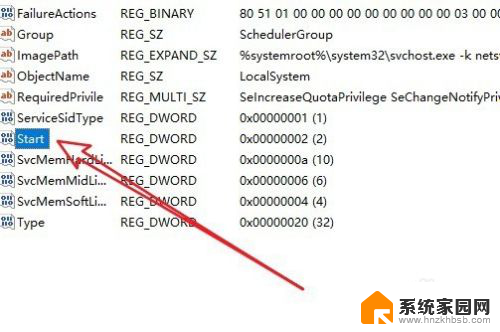
5.右键点击该注册表键值,在弹出菜单中选择“修改”菜单项。
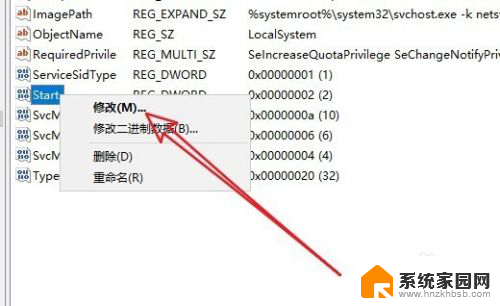
6.这时就会弹出编辑Dword(32位)值”的窗口,在窗口中把数值数据由2修改为1。最后点击确定按钮即可。重新启动计算机后,我们就禁用了Windows10的计划任务程序了。
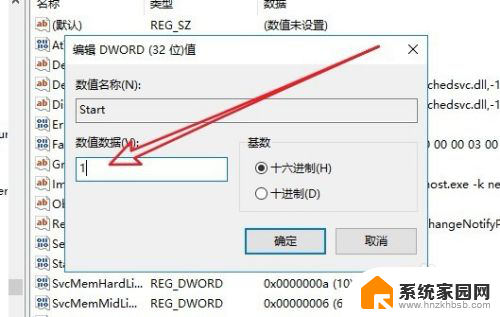
以上就是win10禁用计划任务的全部内容,有出现这种现象的朋友不妨根据我的方法来解决吧,希望能对大家有所帮助。
win10禁用计划任务 Win10如何关闭计划任务程序相关教程
- win10任务计划开机 Win10任务计划程序打开方法
- windows10计划任务 Win10任务计划程序在哪里打开
- win10任务栏热点资讯怎么关闭 win10如何关闭任务栏资讯显示
- win10不显示任务栏 win10任务栏不显示应用程序窗口怎么解决
- win10设置电源计划 win10电源计划设置为高性能步骤
- win10任务栏的资讯怎么关 win10系统任务栏资讯通知关闭方法
- win10系统任务栏搜索框怎么关闭 win10任务栏搜索框怎么取消
- windows10任务视图关掉 怎样关闭Win10任务视图功能
- 任务管理器关不掉的程序怎么办win10 如何关闭win10系统电脑后台应用
- win10如何将任务栏图标变大 Win10任务栏图标图标大小设置教程
- win10电脑控制面板在哪里? win10系统控制面板怎么打开
- 电脑横屏怎么调成竖屏显示 win10怎么调整电脑屏幕方向
- 电脑输入法如何切换简体中文 Windows10输入法简体字设置方法
- win10不能调节屏幕亮度怎么办 笔记本亮度调节无效
- win10设置桌面图标显示 win10桌面图标显示不全
- 电脑怎么看fps值 Win10怎么打开游戏fps显示
win10系统教程推荐
- 1 win10设置桌面图标显示 win10桌面图标显示不全
- 2 电脑怎么看fps值 Win10怎么打开游戏fps显示
- 3 笔记本电脑声音驱动 Win10声卡驱动丢失怎么办
- 4 windows查看激活时间 win10系统激活时间怎么看
- 5 点键盘出现各种窗口 如何解决Win10按键盘弹出意外窗口问题
- 6 电脑屏保在哪里调整 Win10屏保设置教程
- 7 电脑连接外部显示器设置 win10笔记本连接外置显示器方法
- 8 win10右键开始菜单没反应 win10开始按钮右键点击没有反应怎么修复
- 9 win10添加中文简体美式键盘 Win10中文输入法添加美式键盘步骤
- 10 windows10怎么关闭开机自动启动软件 Win10开机自动启动软件关闭方法