win10电脑已联网却无法上网 Win10连接正常但无法上网解决方法
Win10电脑已经成功联网,但却无法上网是许多用户在日常使用中常遇到的问题,造成这种情况的原因可能有很多,包括网络设置问题、驱动程序错误或者是网络故障等。针对这种情况,我们可以通过一些简单的方法来解决,例如检查网络设置、重启路由器或者更新网卡驱动程序等。通过这些方法,相信大家可以很快解决Win10连接正常但无法上网的问题。
电脑上不了网了但网络连接正常
原因一: 排除线路和其他线路故障
有时可能是路由或宽带无法接入互联网,或者路由长时间打开容易崩溃。
解决方案: 检查下路由水晶头、光猫、网线是否接触不良或网线是否损坏,重新拔掉所有线路。等待几分钟,再插上电源,然后通过手机连接WiFi,测试网络是否正常。如果仍然失败,您可以尝试重置路由工厂设置。
原因二: 消除对网卡的损坏
网卡的损坏或丢失也会导致正常上网的失败。
解决方案: 尝试卸载网卡驱动程序并重新安装。具体步骤如下:
1、右键单击此计算机(我的计算机),然后单击管理或设备管理器。如下图所示:
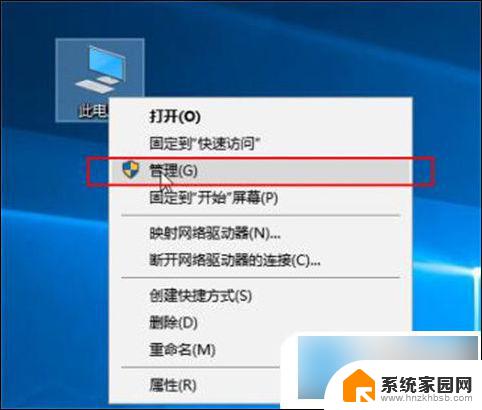
2、单击设备管理器,找到右侧的网络适配器并展开它。选择无线驱动程序,右键单击以卸载设备,如下所示:
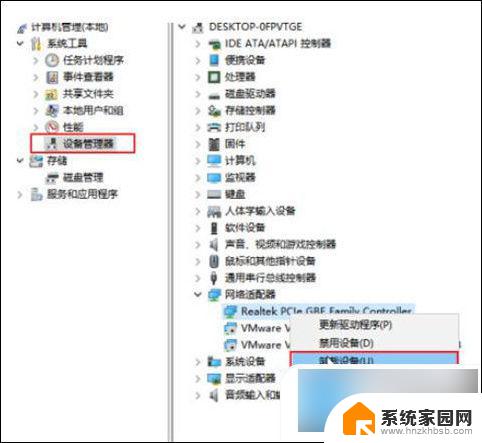
3、然后使用驱动程序Genie网卡或360驱动程序主机重新安装驱动程序。
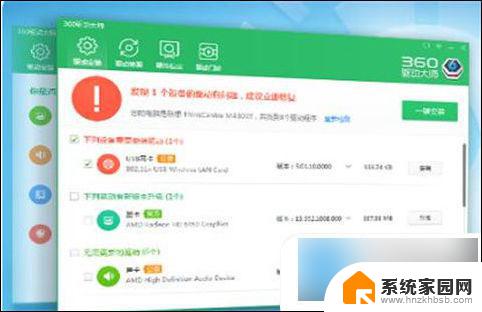
原因三: IP地址错误
解决方案:
1、点击win10【菜单】,然后打开【设置】。
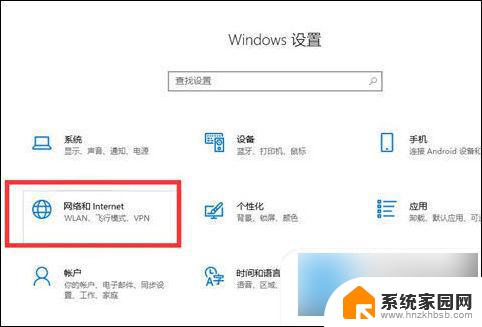
2、在设置界面中找到【网络和internet】。
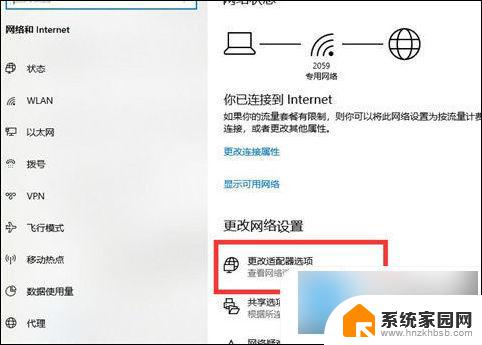
3、进入之后,找到【更改适配器选项】,然后点击进入。
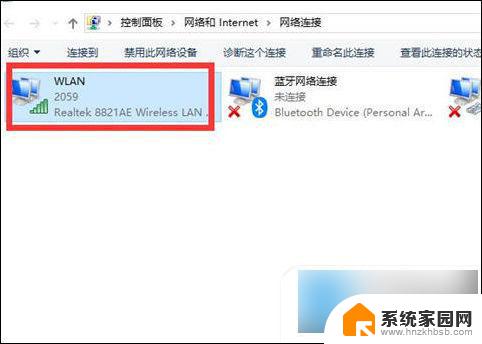
4、打开窗口以后,鼠标双击【WLAN】打开网络连接界面。
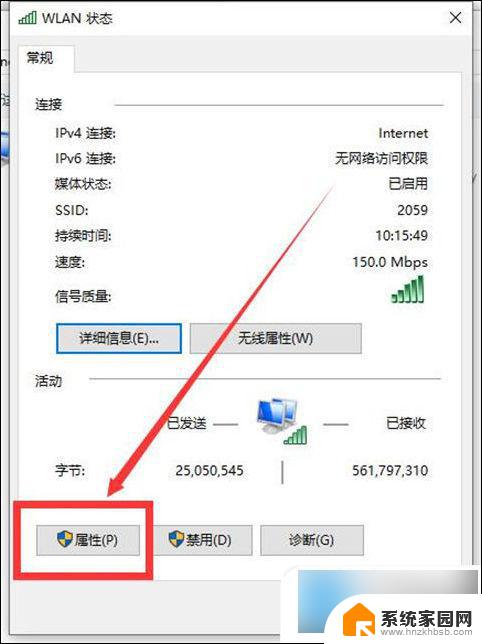
5、打开的WLAN状态界面以后,点击左下角的【属性】进入。
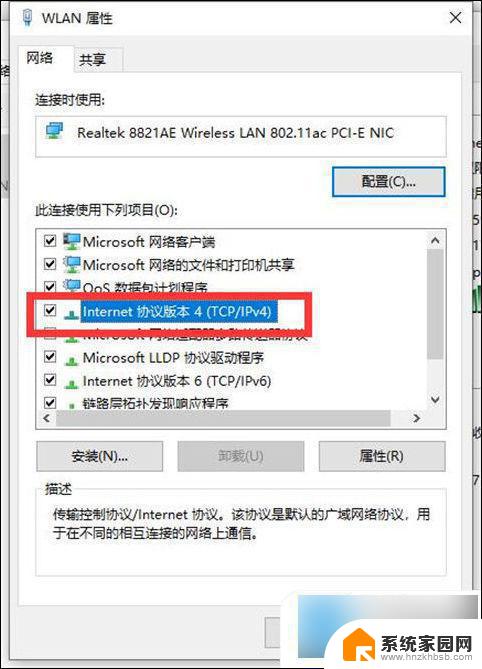
6、然后鼠标双击进入【Internet协议版本4(TCP/IPv4)】。
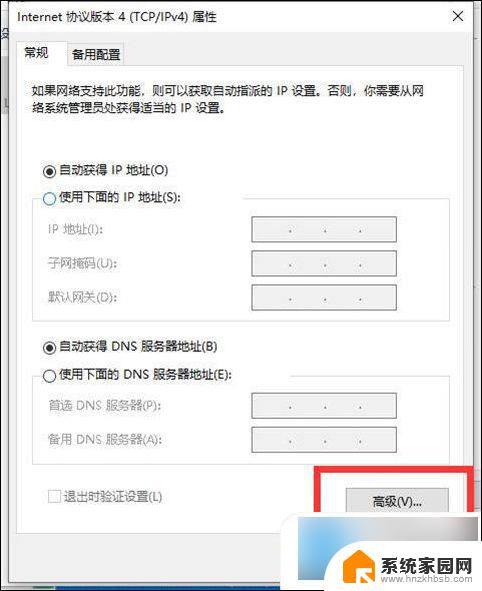
7、在打开的属性界面中,点击右下角的【高级】并进入。
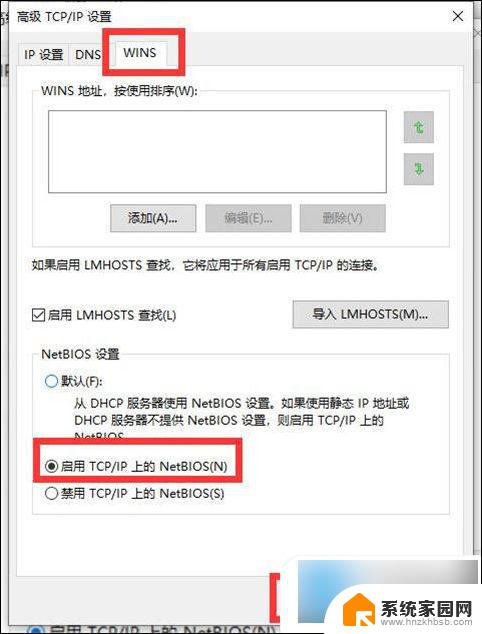
8、然后在上方标签栏中切换到【WINS】,然后勾选下方的【启用TCP/IP上的NetBIOS】,然后点击【确定】。
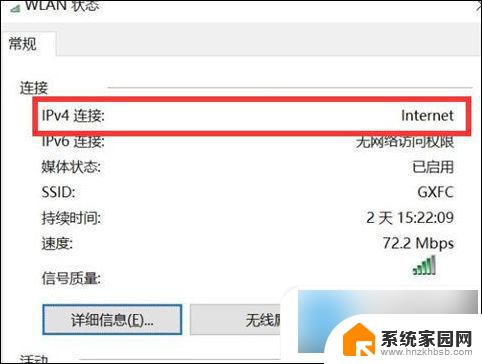
9、这时候【ipv4连接】的状态显示【internet】时,就说明网络可以使用了。
以上是win10电脑已联网但无法上网的全部内容,如果遇到此问题,您可以根据以上操作来解决,非常简单快速,一步到位。
win10电脑已联网却无法上网 Win10连接正常但无法上网解决方法相关教程
- windows10网络连接正常无法上网 Win10网络已连接但无法上网怎么办
- 电脑网络连上但是不能上网 Win10连接网络显示无法连接但能上网的解决方法
- win10wifi连上但上不了网 win10连接wifi后无法上网的解决方法
- win10网络图标显示正常,但是上不了网 win10网络连接正常却无法访问网页
- win10能连网络但不能上网 win10网络连接正常但无法上网怎么解决
- 以太网不能上网 win10以太网已连接却无法上网怎么办
- win10连网线不能上网 win10电脑无法连接网络的解决方法
- 笔记本win10连上wifi却不能上网 Win10系统连接wifi却无法上网的解决方法
- win10连接wifi上不了网 win10连接wifi却无法访问互联网的原因及解决方法
- win10无法连接互联网 win10系统无法连接有线网络的解决办法
- win10无线网密码怎么看 Win10系统如何查看已连接WiFi密码
- win10开始屏幕图标点击没反应 电脑桌面图标点击无反应
- 蓝牙耳机如何配对电脑 win10笔记本电脑蓝牙耳机配对方法
- win10如何打开windows update 怎样设置win10自动更新功能
- 需要系统管理员权限才能删除 Win10删除文件需要管理员权限怎么办
- win10和win7怎样共享文件夹 Win10局域网共享问题彻底解决方法
win10系统教程推荐
- 1 win10和win7怎样共享文件夹 Win10局域网共享问题彻底解决方法
- 2 win10设置桌面图标显示 win10桌面图标显示不全
- 3 电脑怎么看fps值 Win10怎么打开游戏fps显示
- 4 笔记本电脑声音驱动 Win10声卡驱动丢失怎么办
- 5 windows查看激活时间 win10系统激活时间怎么看
- 6 点键盘出现各种窗口 如何解决Win10按键盘弹出意外窗口问题
- 7 电脑屏保在哪里调整 Win10屏保设置教程
- 8 电脑连接外部显示器设置 win10笔记本连接外置显示器方法
- 9 win10右键开始菜单没反应 win10开始按钮右键点击没有反应怎么修复
- 10 win10添加中文简体美式键盘 Win10中文输入法添加美式键盘步骤