win11电脑无法连接wifi Win11无法连接wifi怎么办
更新时间:2024-03-09 16:01:43作者:yang
随着Windows 11操作系统的发布,一些用户可能会遇到无法连接WiFi的问题,在我们日常生活中,WiFi已经成为无处不在的存在,因此这个问题可能会给我们的工作和生活带来一定的困扰。当我们遇到Win11无法连接WiFi的情况时,应该如何解决呢?下面将为大家介绍一些解决方法,帮助大家顺利恢复WiFi连接,享受无线网络带来的便利。
方法一
1. 首先我们按下键盘中的“win+i”快捷键开启系统设置,然后找到其中的“网络和internet”。
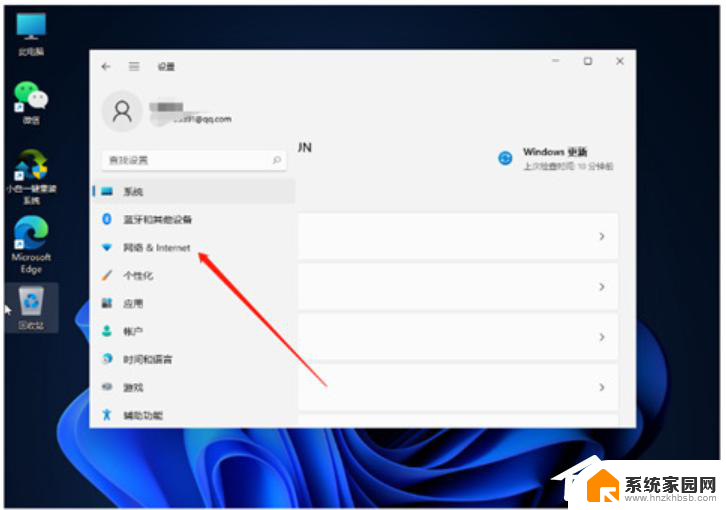
2. 接着我们在点击左边栏中的“代理”选项,然后将右边的“使用安装程序脚本”选项关闭。
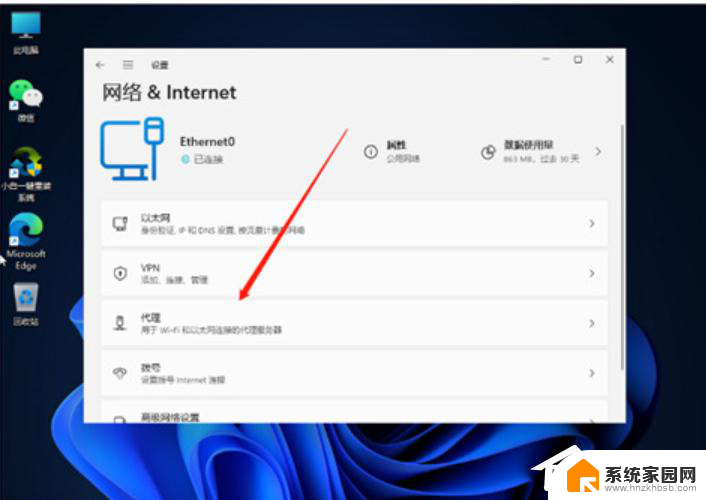
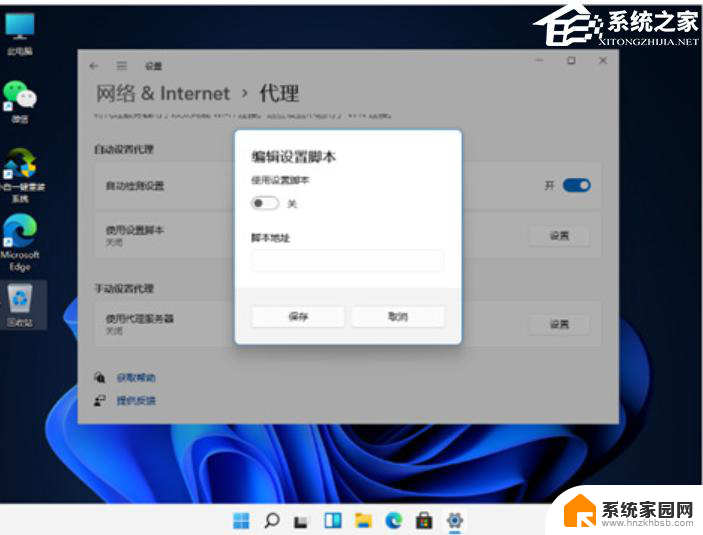
方法二
1. 首先我们回到系统设置首页,然后在搜索框中输入之指令“网络疑难解答”;
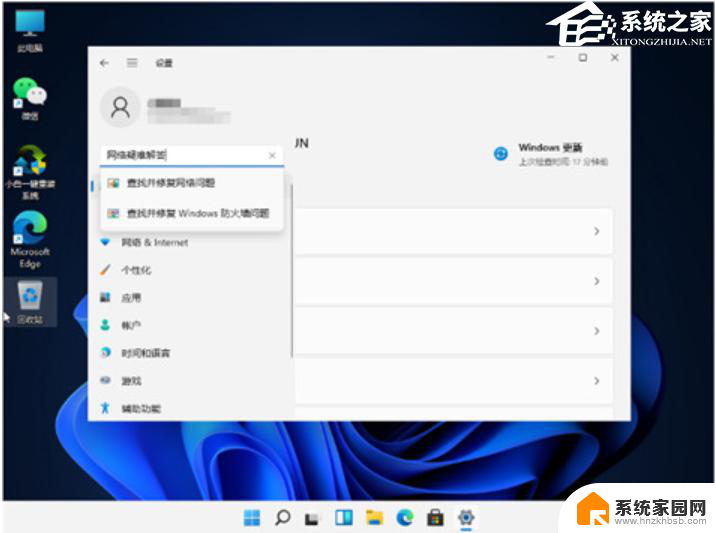
2. 等待系统检查完成后单击网络连接进行自动修复就可以啦。
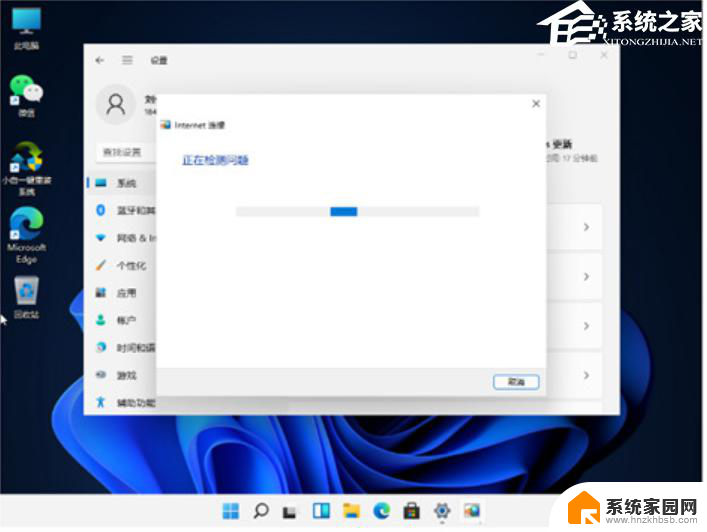
方法三
1. 如果诊断之后还是无法解决问题,那可能是驱动出现问题。
2. 直接在下方的搜索框中搜索“设备管理器”并打开。
3. 然后找到网络适配器下的无线网络设备,查看是否有感叹号。
4. 如果有感叹号的话,右键选中它,然后点击“更新驱动程序”即可。

以上就是win11电脑无法连接wifi的全部内容,不熟悉的用户可以按照以上方法进行操作,希望对大家有所帮助。
win11电脑无法连接wifi Win11无法连接wifi怎么办相关教程
- 笔记本windows11系统无法连接wifi 笔记本电脑wifi连接不上怎么办
- win11更新后无法连接局域网 Windows11更新后无法连接WiFi如何解决
- win11添加蓝牙无法连接 win11蓝牙无法连接怎么排除故障
- win11无法连接打印机找不到打印机 打印机连接不到怎么办
- win11系统wifi没问题电脑连不上 笔记本电脑无法连接路由器的无线网络怎么解决
- win11系统怎么连蓝牙耳机 Win11电脑连接无线蓝牙耳机方法
- win11无法连接网络打印机 打印机无法连上网怎么解决
- win11蓝牙不能连接 win11蓝牙设备无法连接怎么解决
- win11打印机连接失败 Win11打印机无法连接提示解决方法
- windows11如何连接wifi Win11怎样连接WiFi
- win11自带桌面背景图片在哪里 个性化电脑壁纸设计灵感
- 虚拟触摸板win11 Windows11虚拟触摸板打开方法
- win11系统默认声音 Win11如何设置默认音量大小
- win11怎么调开机启动项 Win11开机启动项配置
- win11如何关闭设置桌面 Windows11设置主页如何关闭
- win11无法取消pin密码 win11怎么取消登录pin密码
win11系统教程推荐
- 1 win11屏保密码怎样设置 Win11屏保密码设置步骤
- 2 win11磁盘格式化失败 硬盘无法格式化怎么修复
- 3 win11多了个账户 Win11开机显示两个用户怎么办
- 4 电脑有时不休眠win11 win11设置不休眠怎么操作
- 5 win11内建桌面便签 超级便签文本添加
- 6 win11红警黑屏只能看见鼠标 win11玩红色警戒黑屏故障解决步骤
- 7 win11怎么运行安卓应用 Win11安卓应用运行教程
- 8 win11更新打印机驱动程序 Win11打印机驱动更新步骤
- 9 win11l图片打不开 Win11 24H2升级后无法打开图片怎么办
- 10 win11共享完 其他电脑无法访问 Win11 24H2共享文档NAS无法进入解决方法