如何设置word页数 word怎样设置页数
在日常工作和学习中,我们经常会使用到Microsoft Word这一文字处理工具,而在使用Word编辑文档时,经常会遇到需要设置页数的情况。设置页数不仅可以使文档更加规范,方便阅读和管理,还能提高工作效率。如何设置Word的页数呢?在这篇文章中我们将介绍Word的页数设置方法,帮助大家快速掌握这一技巧。无论是在写作报告、论文,还是制作文档等各种场合,都能轻松应用页数设置功能,使文档更加专业和完善。接下来我们将一步步教你如何设置Word的页数,让你的文档更加出色!
方法如下:
1.首先,打开一个word文档,在菜单上执行插入--页码
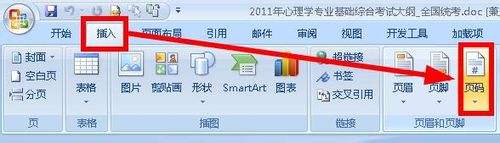
2.我们在其打开的列表里可以看到有几种页码的格式:最通用的就是页码在页面的底端、还可以设置在顶端,页边距。当前位置等。我们选择一个合适自己的页码
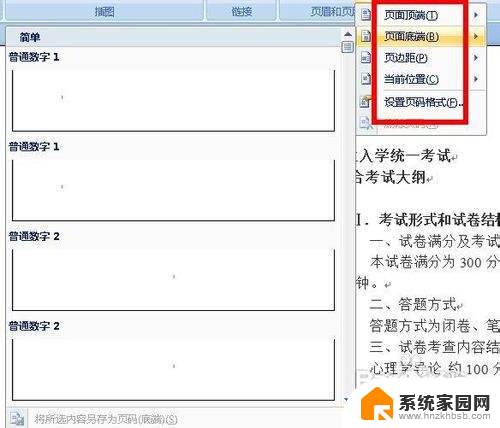
3.插入了页码以后,我们可以对页面的格式进行设置,还是在同样的地方执行:插入--页码。在下拉列表中选择设置页码格式
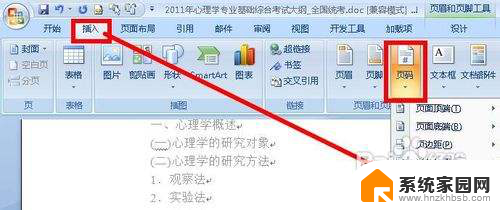
4.在页码格式对话框中,我们设置编号格式,你可以看到这个列表中有很多种,选择一个你需要的编号格式。然后点击确定。

5.接下来,我们还需要注意。不是说整个文档都使用同样的页码格式,有时候我们需要使用在第五页的时候重新开始第一页,这就需要插入节。如图所示,将光标移动到要插入页码的地方,然后执行:页面布局--分隔符
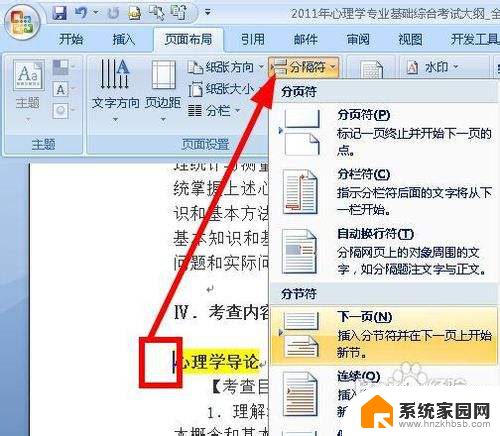
6.接着再执行:插入--页码。选择一个适合自己的页码格式
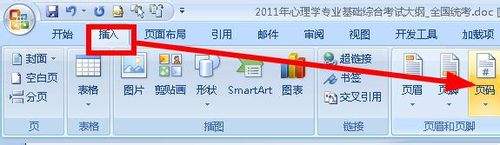
7.接着我们还是看到,页码没有从1开始。而是续接了上面一节的页码,所以我们要在菜单栏中,点击【链接到前一条页眉】这个选项使其处于未被选中的状态。
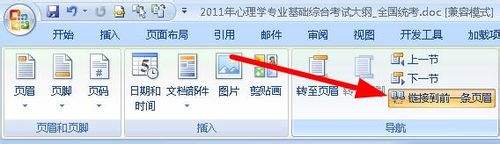
8.接着我们点击:插入--页码--设置格式
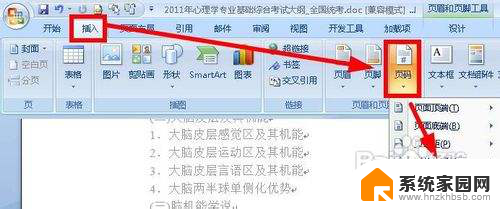
9.在设置格式对话框中,我们勾选 起始页码,输入起始值,这个值可以是任意的值。然后点击确定即可。

以上就是设置Word页数的全部内容,如果您遇到相同问题,可以参考本文中介绍的步骤进行修复,希望对大家有所帮助。
如何设置word页数 word怎样设置页数相关教程
- 页数word怎么设置 word设置页数教程
- 怎么设置页码奇数页在右偶数页在左 Word文档页码设置奇数在左偶数在右的方法
- wps如何设置每行字数和每页行数 wps如何设置每页行数
- word怎么设置不同的页脚 word如何设置每页不同页脚
- word第一页不设页码 Word怎样设置第一页不显示页码
- word中第几页共几页怎么设置 Word如何设置页码显示格式
- word设置页面颜色怎么设置 Word如何设置页面颜色模板
- word怎么让页脚不一样 怎样在Word中设置每页不同页脚
- word怎么单独设置一页的页脚 Word如何单独设置某一页的页眉页脚样式
- wps如何减少页数 wps如何调整页面设置减少页数
- 台式电脑连接hdmi 电脑连接显示器的HDMI线怎么插
- 电脑微信怎么在手机上退出登录 手机怎么退出电脑上的微信登录
- 打开检查作业 如何使用微信小程序检查作业
- 电脑突然要求激活windows 如何解决电脑激活Windows问题
- 电脑输入密码提示错误 电脑密码输入正确却提示密码错误
- 电脑哪个键关机 电脑关机的简便方法是什么
电脑教程推荐