win10翻转桌面 Win10屏幕翻转的简单设置方法
Win10操作系统具有许多强大的功能,其中屏幕翻转功能是一项很实用的功能,通过简单的设置方法,用户可以很容易地将屏幕翻转,以满足不同使用需求。下面我们就来介绍一下Win10屏幕翻转的简单设置方法。

方法一:从桌面菜单显示设置恢复显示器屏幕
1、右键点击桌面空白处,在右键菜单中点击【显示设置】;

2、在打开的系统设置【显示】窗口的方向项,点击:横向(翻转)后的小勾;
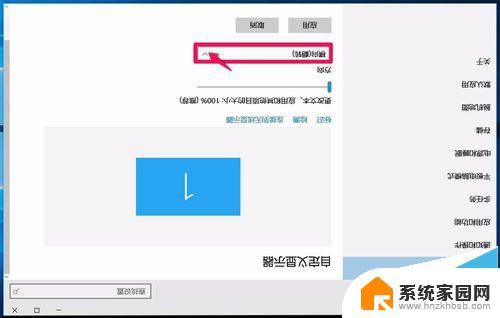
3、在下拉菜单中选择:横向,再点击:应用;
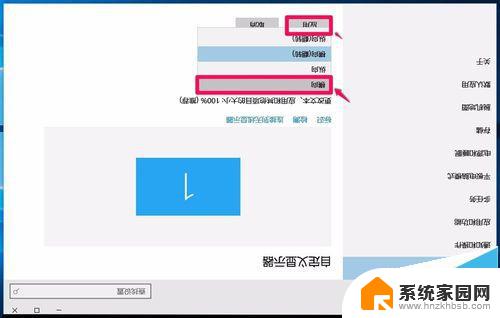
4、我们选择横向并点击应用以后,弹出一个询问对话框:保留这些显示设置吗?点击:保留更改;
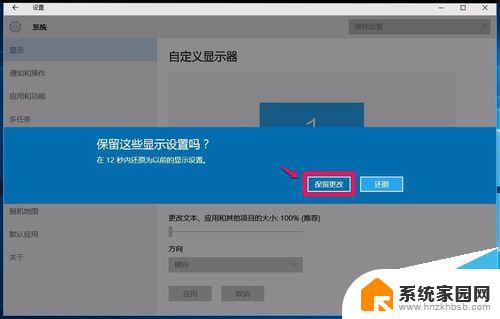
5我们点击保留更改以后,显示器屏幕恢复正常。

方法二、从桌面菜单图形选项 - 旋转恢复显示器屏幕
1、右键点击系统桌面空白处,在右键菜单中点击:【图形选项】 - 【旋转】 - 【旋转至0度】;
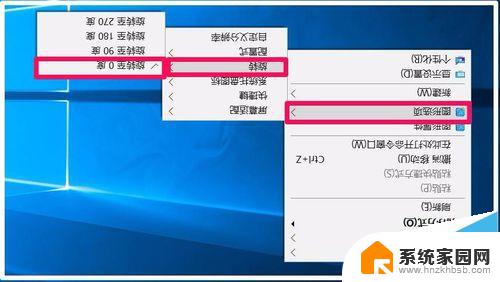
2、我们点击旋转至0度以后,显示器屏幕恢复正常。

方法三、从控制面板 - 显示恢复显示器屏幕
1、右键点击系统桌面左下角的【开始】,在开始菜单中点击【控制面板】;
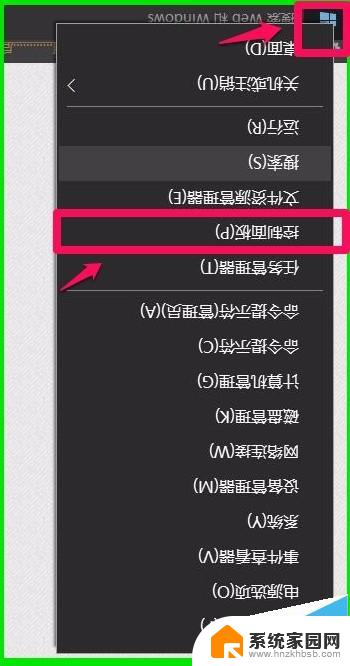
2、在打开的控制面板窗口,找到【显示】并左键双击:显示;
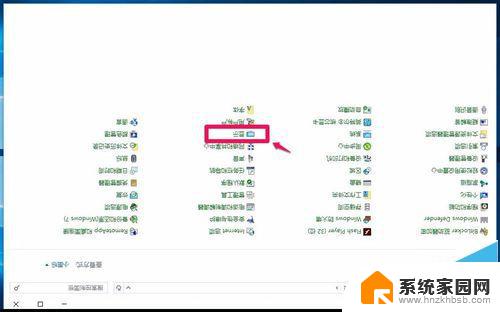
3、在打开的【显示】窗口,我们左键点击窗口右侧的:更改显示器设置;
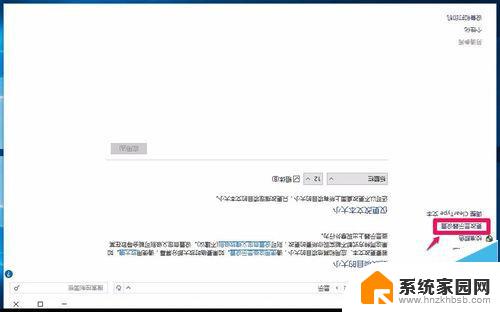
4、此时打开屏幕分辨率窗口,点击方向项横向(翻转)后的小勾。在下拉菜单中点击:横向,再点击:应用;
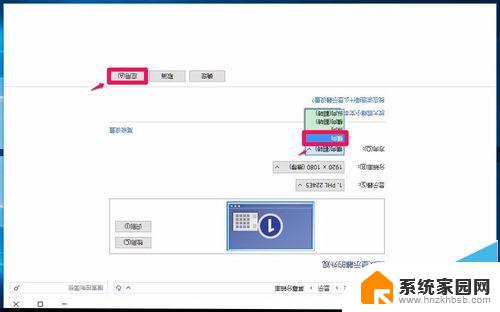
5、我们点击应用以后,屏幕恢复正常并弹出一个【显示设置】的询问对话框:是否要保留这些显示设置?点击:保留更改(K);
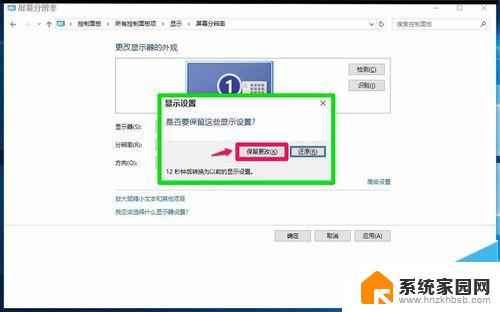
6、我们点击保留更改以后,屏幕方向为:横向,再点击:确定,退出;
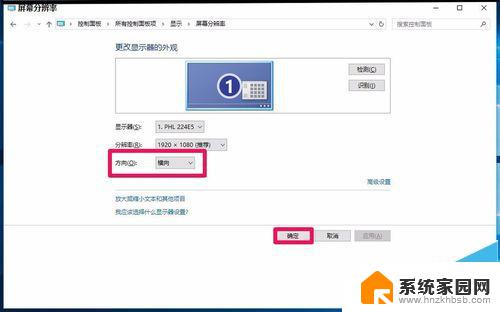
7、操作完成以后,我们可以看到,电脑显示器屏幕系统桌面恢复正常。

上述即:Windows10系统显示器屏幕翻转的三种处理方法,供朋友们参考使用(三种方法都亲测有效)。
升级win10预览版10586后电脑屏幕闪烁不停该怎么办?
Win10 TH2正式版不能待机/睡眠和关闭屏幕该怎么办?
win10开始屏幕怎么自己设置?win10开始菜单设置的教程
以上就是关于win10翻转桌面的全部内容,如果有遇到相同问题的用户,可以按照小编的方法来解决。
win10翻转桌面 Win10屏幕翻转的简单设置方法相关教程
- win10 翻转屏幕 电脑屏幕怎么旋转
- win屏幕翻转 Windows10系统显示器屏幕旋转180度的处理方法
- win10图片如何镜像反转 图片镜像翻转的方法
- 简体转繁体快捷键 Win10自带输入法简繁体切换快捷键设置
- win10繁体字怎么切换成简体的 Windows10怎么设置繁体字转换为简体
- win10欢迎界面一直转 Win10开机一直转圈圈很久的解决方法
- 电脑桌面一点右键就转圈 Win10桌面右键一直加载解决方法
- win10系统每次启动桌面都没反应 win10开机转圈无法进入桌面
- windows10屏幕旋转快捷键 Win10怎么调整屏幕方向切换的快捷键和设置
- win10一开机风扇就狂转 Win10系统电脑风扇转速过快的解决方法
- 电脑网络连上但是不能上网 Win10连接网络显示无法连接但能上网的解决方法
- win10无线网密码怎么看 Win10系统如何查看已连接WiFi密码
- win10开始屏幕图标点击没反应 电脑桌面图标点击无反应
- 蓝牙耳机如何配对电脑 win10笔记本电脑蓝牙耳机配对方法
- win10如何打开windows update 怎样设置win10自动更新功能
- 需要系统管理员权限才能删除 Win10删除文件需要管理员权限怎么办
win10系统教程推荐
- 1 win10和win7怎样共享文件夹 Win10局域网共享问题彻底解决方法
- 2 win10设置桌面图标显示 win10桌面图标显示不全
- 3 电脑怎么看fps值 Win10怎么打开游戏fps显示
- 4 笔记本电脑声音驱动 Win10声卡驱动丢失怎么办
- 5 windows查看激活时间 win10系统激活时间怎么看
- 6 点键盘出现各种窗口 如何解决Win10按键盘弹出意外窗口问题
- 7 电脑屏保在哪里调整 Win10屏保设置教程
- 8 电脑连接外部显示器设置 win10笔记本连接外置显示器方法
- 9 win10右键开始菜单没反应 win10开始按钮右键点击没有反应怎么修复
- 10 win10添加中文简体美式键盘 Win10中文输入法添加美式键盘步骤