win11找不到电视机 Windows11投屏至电视机失败黑屏
许多用户在尝试将Windows 11投屏至电视机时遇到了一些问题,其中最常见的问题之一就是投屏失败后出现了黑屏现象。这让用户们感到困惑和不满,因为他们期望通过投屏功能来享受更好的观影和游戏体验。无法找到电视机或者投屏失败导致的黑屏问题,给用户带来了不便和沮丧。在这篇文章中我们将探讨这个问题的可能原因,并提供一些解决方法来帮助用户解决这个问题。
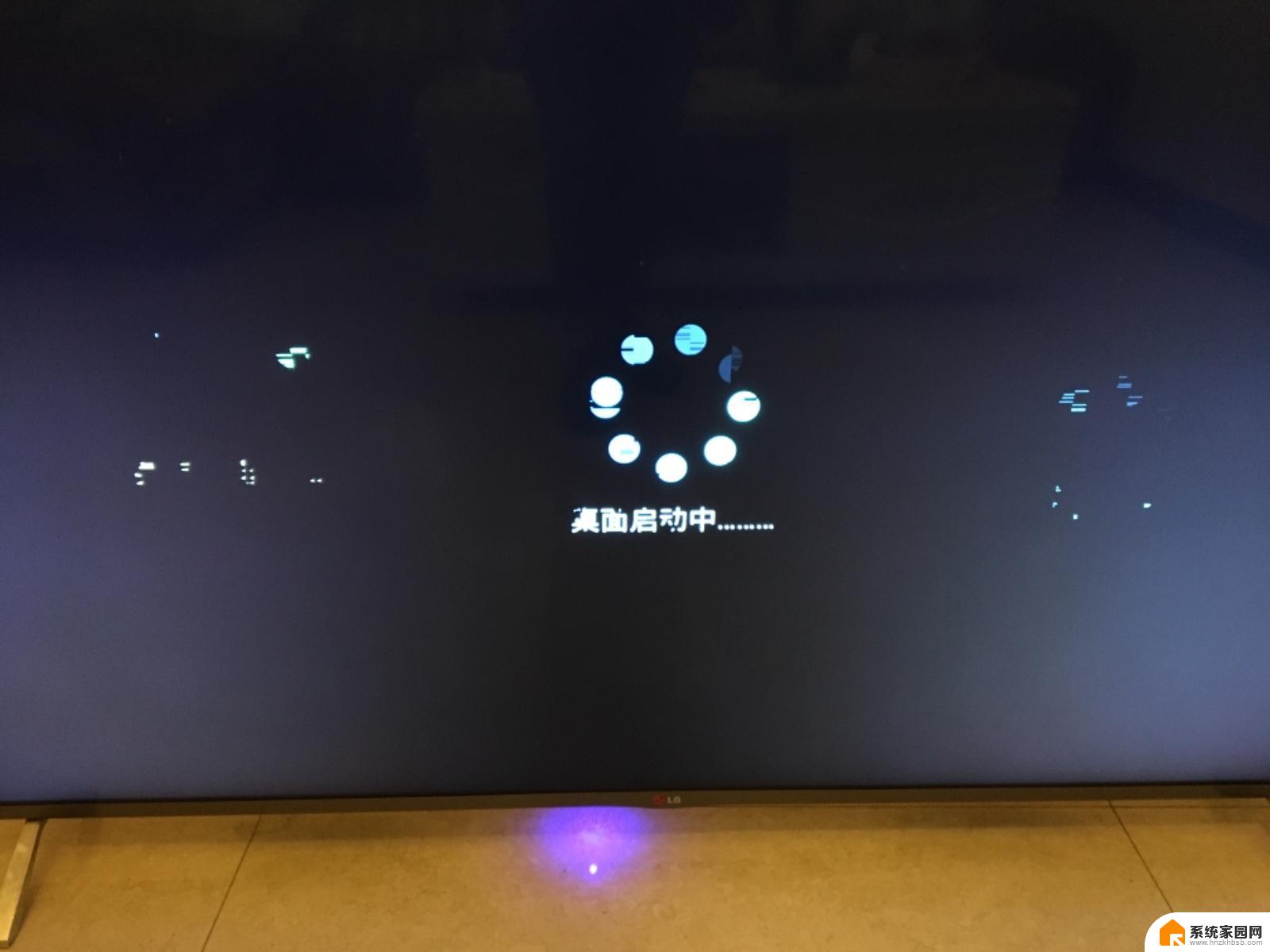
如果是这种情况,我们整理了一份您需要了解的事项列表,以便将 Windows 11 笔记本电脑成功投影到电视上。
1.您的Windows 11笔记本电脑无法识别您的HDMI或4K电视
将 HDMI 电缆插入 Windows 11 笔记本电脑后立即遇到错误消息的情况并不罕见。事实上,许多用户报告他们的 Windows 设备无法识别 4K 电视,导致屏幕镜像失败。
这听起来可能有点令人头疼,但弄清楚它并不复杂。您可以通过以下几种方法来了解此问题的真相:
检查设备之间的兼容性
尽管所有新产品都内置了屏幕镜像功能,但有些旧产品却没有。但这并不意味着无法在更大的屏幕上显示 Windows 11 内容;只是更棘手。
因此请记住,Windows 11 笔记本电脑上的错误消息并不总是表示硬件问题。这可能只是设备之间缺乏兼容性,您可以通过以下方式确认这一点。
首先,我们将对笔记本电脑进行检查:
使用Win + R键启动“运行”命令对话框。
键入dxdiag并按Enter 键提示打开诊断工具,然后单击“保存所有信息”>“保存”。
接下来,使用记事本等文本编辑器打开文档并搜索Miracast。旁边的消息将显示“可通过 HDCP 使用”或“不可用”。
其次,原始设备制造商 (OEM) 支持是评估电视兼容性的有效方法,因为许多智能电视在制造时都考虑到了 Miracast 或 cast。我们建议您首先检查以下地方:您的电视手册、制造商的网站或专门销售智能电视的零售商。
更改显示设置
Windows 11 提供与多种设备的兼容性,包括较旧的显示器和电视。但是,在某些情况下,Windows 可能难以自动检测显示器,这可能就是您无法将 Windows 11 笔记本电脑的内容投影到电视上的原因。
要解决此问题,您应该遵循以下一些易于实施的步骤:
按Win + I打开设置
接下来,转到“系统”>“显示”>“多个显示器”。
在这里,找到“检测其他显示器”并点击“检测”以查找可在其上投影 Windows 11 屏幕的不同其他屏幕。
更新您的显示驱动程序
您的 Windows 11 笔记本电脑上可能没有使用最新的显示驱动程序。如果是这种情况,这些过时的驱动程序会给屏幕镜像过程带来麻烦,因此有必要更新它们来解决此问题。
以下是更新 Windows 11 显示驱动程序的方法:
按Win + R启动“运行命令”对话框
键入devmgmt.msc并单击“确定”。
一旦提示打开设备管理器,找到显示驱动程序并单击它一次。
现在,右键单击显示驱动程序 >更新驱动程序>自动搜索驱动程序。
这将使 Windows 运行搜索并更新最适合您的设备的驱动程序。
如果 Windows 无法找到任何内容,请查看我们有关如何在 Windows 上更新图形驱动程序的指南,了解可以尝试的替代方法。
2. Chromecast 无法将 Windows 11 投影到电视上
如果您通过 HDMI 电缆将 Windows 笔记本电脑连接到电视,则不能将其移得太远。也不总是可以将计算机设置得离电视那么近。因此,像 Chromecast 这样的替代品似乎更实用,可以将小屏幕上的内容无线投影到更大的屏幕上。
Chromecast 是一款方便的媒体流媒体播放器,可让您在电视上共享 Windows 11 笔记本电脑屏幕。对于某些用户来说,它运行起来非常流畅,但其他用户则抱怨黑屏显示“源不支持”错误;发生这种情况的原因有很多,从新的更新到不稳定的网络连接。
因此,这里有一些方法可以解决干扰您无线镜像体验的问题:
启用无线显示
Chrome 具有一组高级实验性设置,您可以在其中从 Chrome 浏览器启动镜像。您所要做的就是:
打开一个新的 Chrome 选项卡并在地址栏中输入chrome://flags前往 Chrome 标志页面;这将显示所有实验功能的列表。
在搜索标志栏中搜索镜像。
在这里,找到允许所有站点从搜索结果启动镜像。从右侧的下拉列表中选择“启用”。
重新启动 Chrome 浏览器,查看 Windows 11 笔记本电脑内容是否投影在电视上。
暂时禁用您的 VPN
如果您仍然无法将 Windows 笔记本电脑投影到电视上,请尝试接下来禁用 VPN 和实时保护;这听起来可能有悖常理,但有时这些安全功能可能会干扰 Chromecast 连接到电视的能力。
要禁用实时保护,请导航至“设置”>“隐私和安全”>“Windows 安全”>“病毒和威胁防护”。在这里,转到管理设置 > 实时保护并关闭开关。这将禁用实时保护,但请记住,这也会使您的计算机容易受到恶意软件和病毒的攻击,因此请在绝对必要时执行此操作。
接下来,禁用 VPN:
首先,打开您正在使用的 VPN 软件。这通常可以通过单击任务栏上的图标来完成。
软件打开后,查找显示“禁用 VPN”的按钮。单击此按钮。
系统可能会提示您确认是否要禁用 VPN。单击“是”或“确认”继续。
更新 Chromecast
许多用户发现这个常见问题是由于 Chromecast 不是最新的而引起的。要更新 Chromecast:
打开 Google Home 应用并选择您要更新的设备。
然后,选择检查更新并按照提示操作。
更新 Chromecast 后,请尝试再次投影 Windows 11 并检查您的问题是否已解决。
返回 Windows 11 上的投射
虽然在手机上观看某些内容有其自身的好处,但有时需要与房间中的其他人共享其内容。您可以在大电视屏幕上分享很多内容,无论是游戏、电影还是图片
以上是关于win11找不到电视机的全部内容,如果你遇到了这个问题,可以尝试按照以上方法解决,希望对大家有所帮助。
win11找不到电视机 Windows11投屏至电视机失败黑屏相关教程
- win11通过hdmi投屏到大屏幕上声音投不上去 Windows11投屏至电视机失败的原因
- win11如何与电视投屏 海信电视怎么设置投屏到手机
- win11连接 到电视 win11投屏到电视机教程
- 手机怎么投屏到电脑上win11 Win11电脑投屏手机操作步骤
- win11无线投屏电视 win11无线投屏的设置步骤
- 手机如何在电脑上投屏win11 win11投屏手机到电脑步骤
- 小米手机投屏到win11电脑 电脑如何接收小米手机投屏
- win11电脑怎么连接电视 笔记本连接电视投屏
- 华为笔记本win11不能投屏投影仪怎么办 华为Win11投屏电视设置步骤
- win11如何把手机投影到电脑上 怎么用USB把手机投屏到电脑
- win11无法取消pin密码 win11怎么取消登录pin密码
- win11锁屏设置在哪里设置 win11系统锁屏界面设置方法
- win11屏保密码怎样设置 Win11屏保密码设置步骤
- win11打印机脱机怎么恢复正常打印 打印机脱机怎么调整网络连接
- 启动或关闭windows功能在哪打开 WIN11系统如何启用Windows功能
- win11输入法会导致游戏 Win11输入法游戏冲突解决方法
win11系统教程推荐
- 1 win11屏保密码怎样设置 Win11屏保密码设置步骤
- 2 win11磁盘格式化失败 硬盘无法格式化怎么修复
- 3 win11多了个账户 Win11开机显示两个用户怎么办
- 4 电脑有时不休眠win11 win11设置不休眠怎么操作
- 5 win11内建桌面便签 超级便签文本添加
- 6 win11红警黑屏只能看见鼠标 win11玩红色警戒黑屏故障解决步骤
- 7 win11怎么运行安卓应用 Win11安卓应用运行教程
- 8 win11更新打印机驱动程序 Win11打印机驱动更新步骤
- 9 win11l图片打不开 Win11 24H2升级后无法打开图片怎么办
- 10 win11共享完 其他电脑无法访问 Win11 24H2共享文档NAS无法进入解决方法