手机蓝牙传输文件到电脑 手机和电脑通过蓝牙传输文件的教程
随着科技的发展,手机已经成为了我们日常生活中必不可少的工具之一,而在我们使用手机的过程中,经常会遇到需要将手机中的文件传输到电脑上的情况。为了解决这个问题,人们开始使用蓝牙技术来实现手机和电脑之间的文件传输。通过蓝牙传输文件不仅简单方便,而且无需使用数据线,更加便捷。本文将为大家介绍手机蓝牙传输文件到电脑的教程,帮助大家轻松实现手机与电脑之间的文件传输。
具体步骤:
1.首先要打开手机和电脑的蓝牙,电脑右下角找到蓝牙的标识,手机在通知栏找到蓝牙的标识,如下图所示。
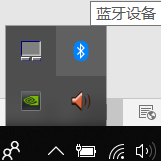
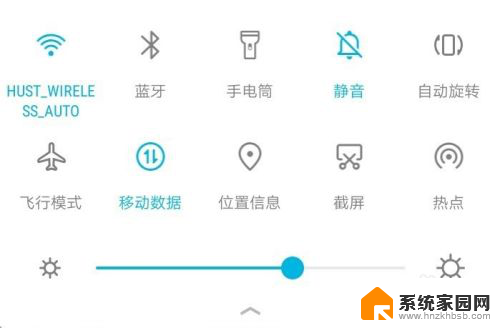
2.电脑端对着图标点击鼠标右键,选择“添加蓝牙设备”,进入蓝牙设置界面,确保已经打开了蓝牙;手机端长按蓝牙标识,也进入蓝牙设置界面,也打开蓝牙开关,如下图所示
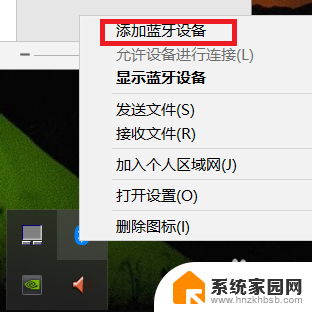
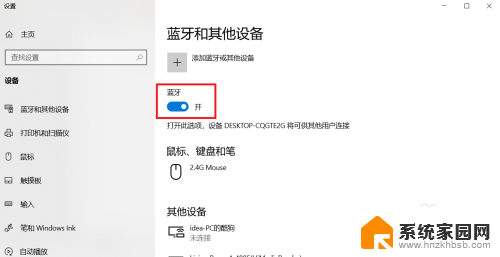
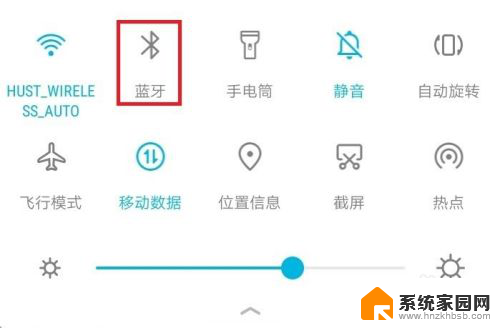
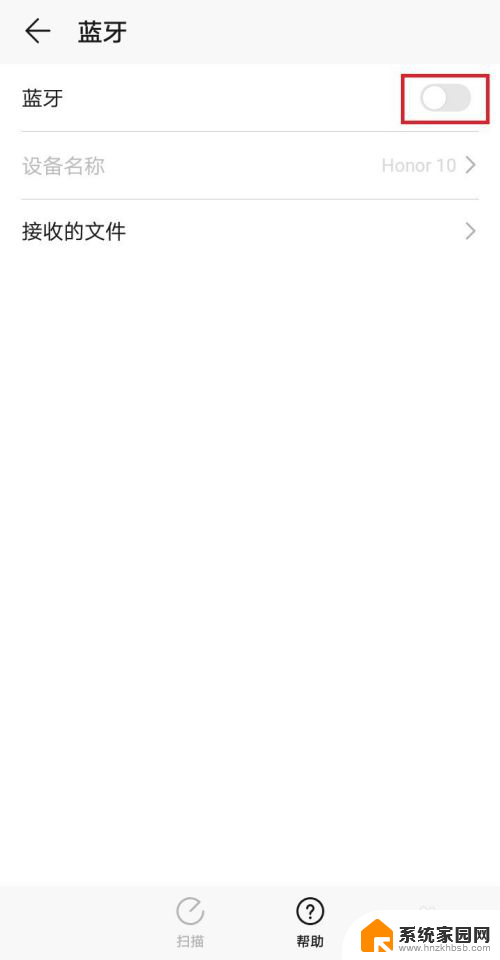
3.手机端连接电脑端要方便一些,点击“扫描”按钮,等待片刻,找到自己电脑的名称;电脑名称在电脑端的蓝牙设置界面的蓝牙开关下面,点击自己电脑的名称,进行配对
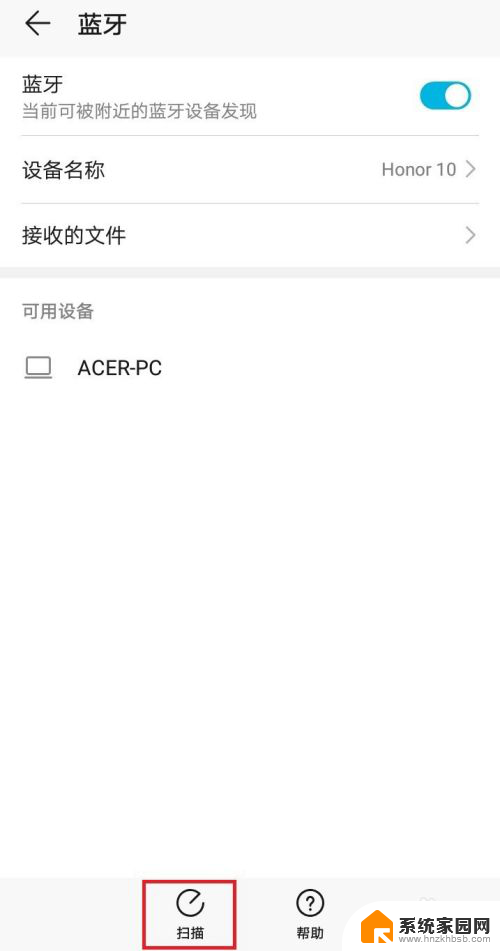
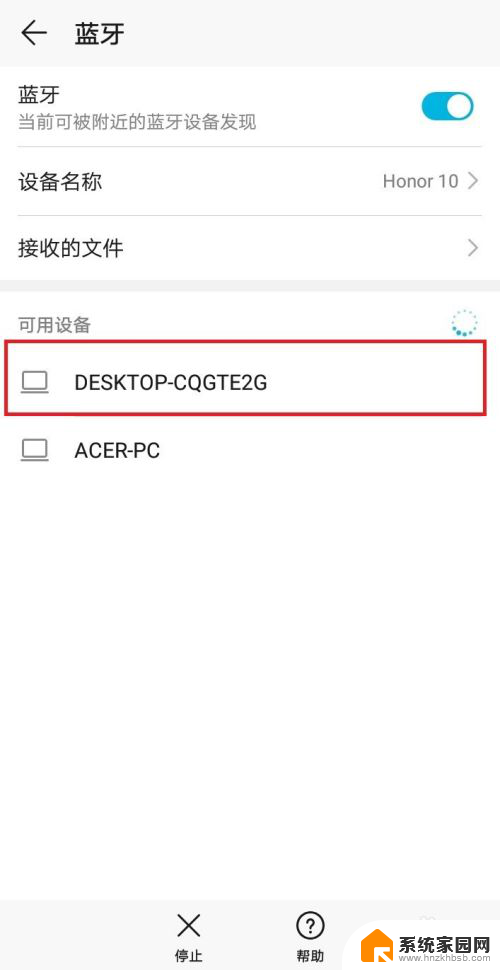
4.点击配对后,电脑端会弹出通知信息。点击通知信息会出现配对的对话框,手机上也会出现配对的对话框,两者对选择确定配对,等待片刻便可配对成功,如下图所示
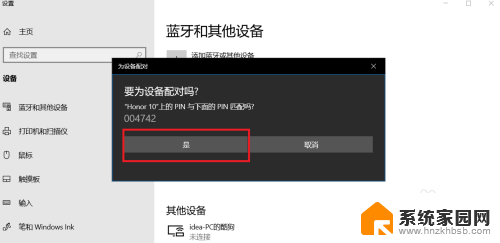
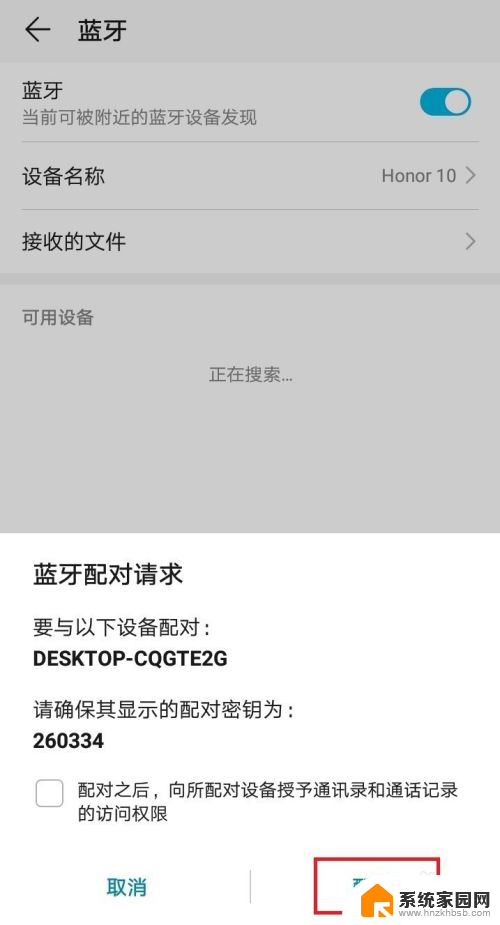
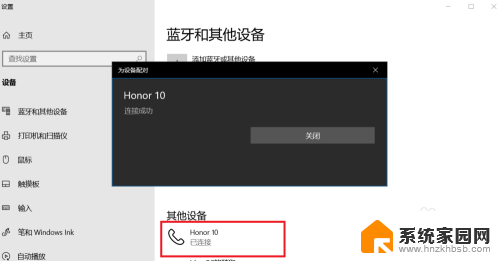
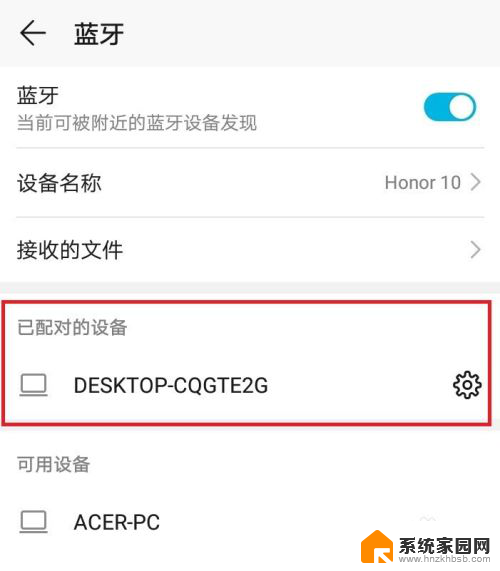
5.手机和电脑互传文件过程类似,这里以手机向电脑传输文件为例。首先电脑找到蓝牙图标,右键点击,选择接收文件的选项,之后会弹出接收文件的对话框,不用管它,剩下的操作都在手机上完成
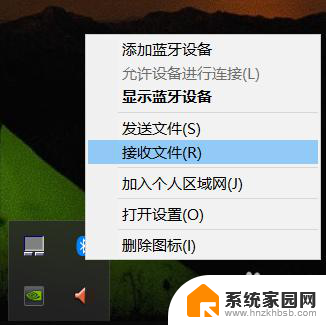
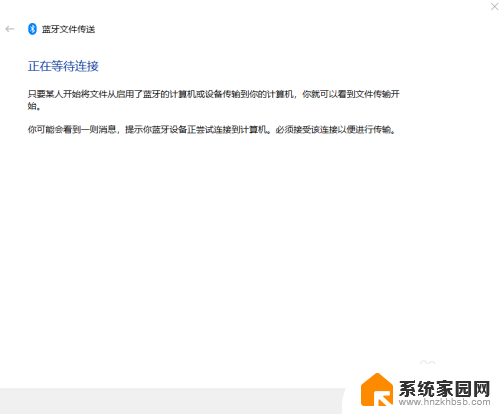
6.手机上选择需要传输的文件,这里以向电脑端传输图片为例。选择图片,点击分享按钮,选择蓝牙,之后会弹出蓝牙设置界面,选择已经配对好的“我的电脑”,点击它,电脑上的接收文件窗口就会出现接收文件的进度条了
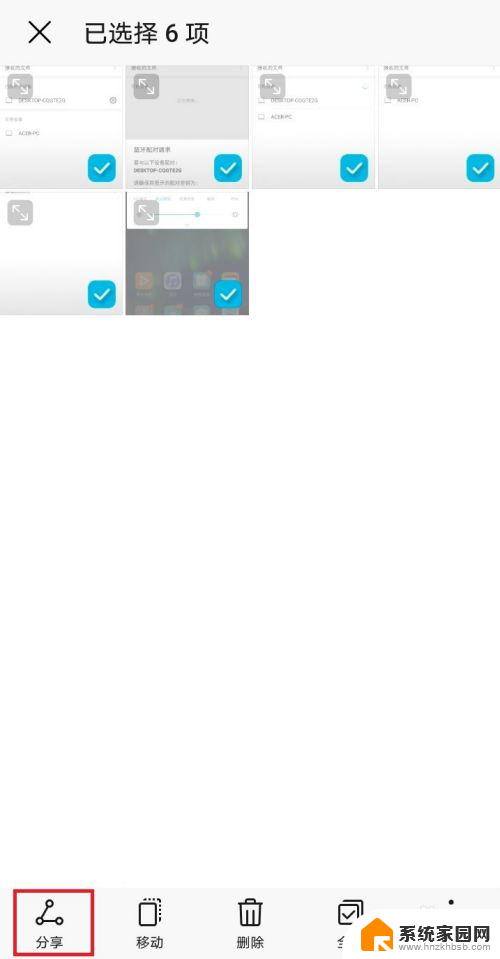
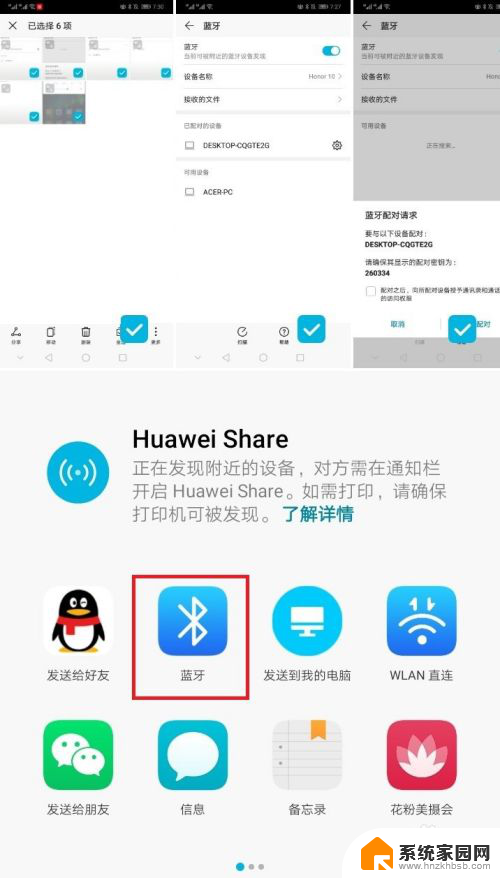
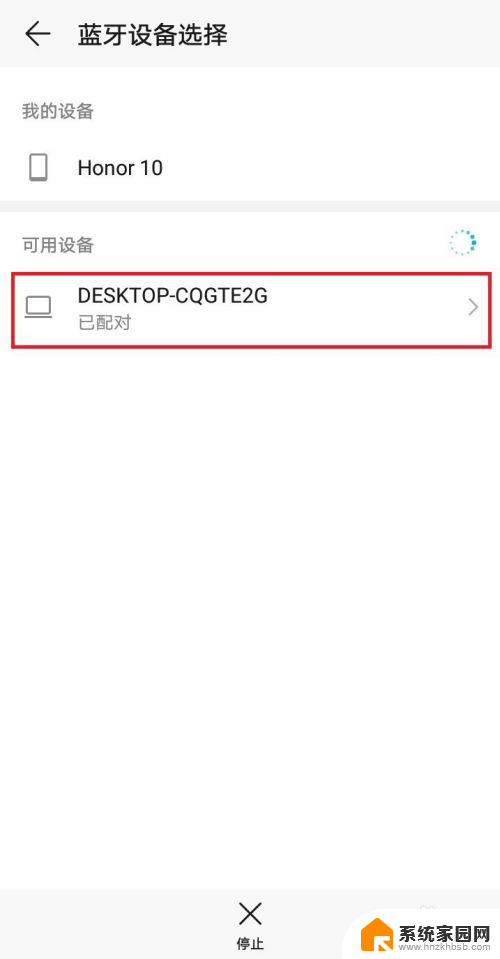
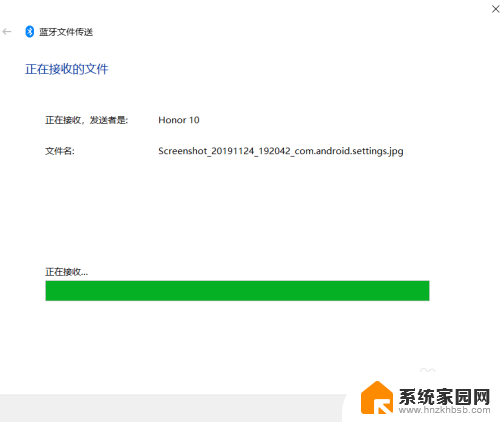
以上就是手机蓝牙传输文件到电脑的全部内容,有需要的用户可以按照以上步骤进行操作,希望对大家有所帮助。
手机蓝牙传输文件到电脑 手机和电脑通过蓝牙传输文件的教程相关教程
- 手机连接电脑蓝牙怎么传文件 手机和电脑通过蓝牙传输文件教程
- 电脑与手机蓝牙连接传输文件 手机和电脑通过蓝牙互传文件的操作步骤
- 手机和电脑怎么用蓝牙传文件 手机和电脑如何通过蓝牙进行文件传输
- 蓝牙怎样传文件到另一个手机 手机蓝牙传输软件技巧
- 电脑文件可以传到手机吗 手机和电脑蓝牙互传文件步骤
- 电脑蓝牙传文件给手机 如何在手机和电脑之间使用蓝牙传输文件
- 电脑蓝牙连接手机怎么传文件 电脑蓝牙传文件方法
- 电脑蓝牙能传输文件吗 电脑蓝牙传文件的操作步骤
- 手机和电脑蓝牙连接后怎么传文件 手机和电脑蓝牙互传文件的操作步骤
- 苹果蓝牙怎么传东西 苹果手机蓝牙传输文件的步骤
- 小爱同学连电脑当音响 小爱同学电脑当音箱教程
- 怎么把字体变粗 Word文档加粗文字的方法
- 0x0000006d9共享错误 打印机共享出现错误0x000006d9怎么处理
- 鼠标点不了windows系统 电脑鼠标连接不上怎么办
- 小爱音响能和电脑连接吗 小爱音响电脑蓝牙连接方法
- 电脑怎么把图片设置成壁纸 如何将电脑桌面图片设为壁纸
电脑教程推荐