电脑划分磁盘空间怎么给c盘 如何调整C盘大小
更新时间:2024-04-18 15:59:50作者:jiang
在使用电脑的过程中,我们常常会遇到磁盘空间不足的情况,特别是C盘空间不足的问题,为了解决这一问题,我们可以通过调整磁盘空间来扩大C盘的大小。但是在进行这一操作时,需要注意一些细节和步骤,以免造成数据丢失或系统崩溃的情况发生。接下来我们将详细介绍如何正确地给C盘划分磁盘空间和调整C盘大小的方法。
步骤如下:
1右键单机“此电脑”,选择“管理”选项。进入计算机管理之后,点击“磁盘管理”。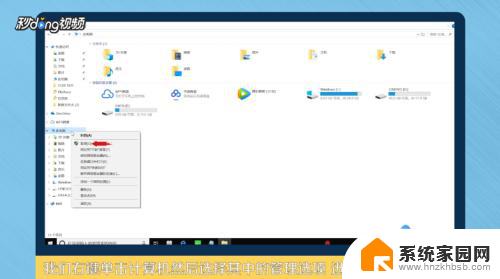 2可以看到下面的磁盘显示,C盘和E盘属于一个类型,可以将E盘空间给C盘。
2可以看到下面的磁盘显示,C盘和E盘属于一个类型,可以将E盘空间给C盘。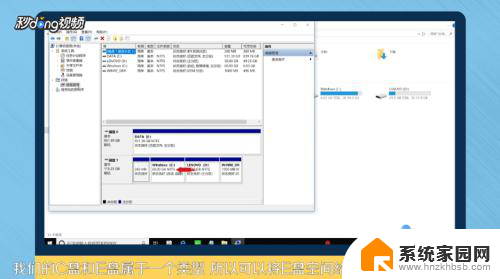 3右键点击E盘,选择“压缩卷”。系统会提示最大能压缩的范围,压缩完成靠近E盘的位置可以看到压缩出来的空间。
3右键点击E盘,选择“压缩卷”。系统会提示最大能压缩的范围,压缩完成靠近E盘的位置可以看到压缩出来的空间。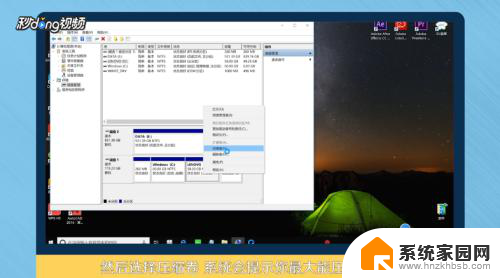 4必须要挨着的磁盘才能添加进去,否则是不行的。所以E盘里的东西需要全部转移走,把E盘删除。
4必须要挨着的磁盘才能添加进去,否则是不行的。所以E盘里的东西需要全部转移走,把E盘删除。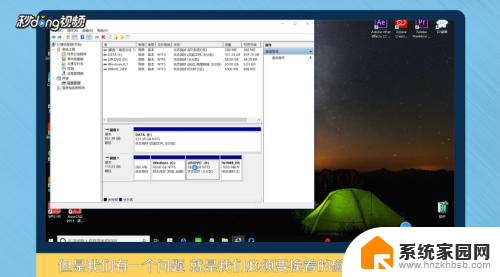 5这样C盘右键单击之后,才会弹出“扩展卷”选项,否则是灰色的,选取不了。
5这样C盘右键单击之后,才会弹出“扩展卷”选项,否则是灰色的,选取不了。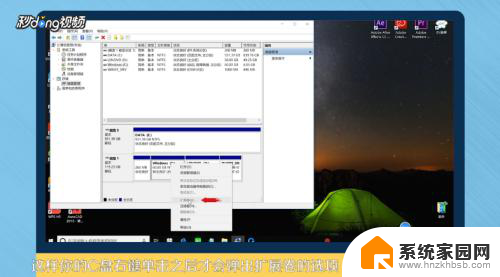 6把磁盘点击添加进去,点击“下一步”,添加成功之后,C盘就有很多的空间了。
6把磁盘点击添加进去,点击“下一步”,添加成功之后,C盘就有很多的空间了。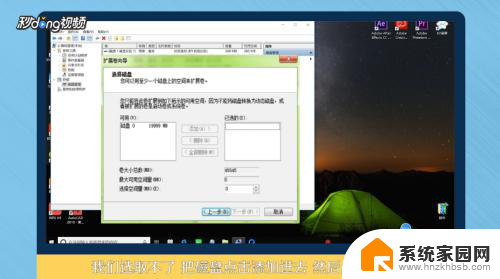 7总结如下。
7总结如下。
以上是关于如何将计算机硬盘空间划分给C盘的全部内容,如果有需要的用户,可以按照以上步骤进行操作,希望对大家有所帮助。
电脑划分磁盘空间怎么给c盘 如何调整C盘大小相关教程
- 电脑如何把c盘空间分给d盘 如何将C盘空间调整给D盘
- 如何把其他盘空间分给c盘 分配其他磁盘空间给C盘
- e盘空间怎么分给c盘 怎么把其他磁盘空间分给C盘
- 其他盘可以分到c盘吗 如何通过调整磁盘分区将其他磁盘空间分给C盘
- c盘小了,如何把别的盘空间划到c盘 怎么将D盘空间分给C盘
- 磁盘管理怎么把c盘空间分给d盘 C盘如何分出一部分空间给D盘
- 电脑把d盘空间转c盘 d盘如何分配空间给c盘
- 电脑怎么把d盘分到c盘 如何把D盘剩余空间分给C盘
- 怎么把e盘分一点给c盘 如何将其他盘的空间分配给C盘
- 电脑怎么分c盘 如何将D盘空间分给C盘
- 台式电脑连接hdmi 电脑连接显示器的HDMI线怎么插
- 电脑微信怎么在手机上退出登录 手机怎么退出电脑上的微信登录
- 打开检查作业 如何使用微信小程序检查作业
- 电脑突然要求激活windows 如何解决电脑激活Windows问题
- 电脑输入密码提示错误 电脑密码输入正确却提示密码错误
- 电脑哪个键关机 电脑关机的简便方法是什么
电脑教程推荐