笔记本电脑怎么连无线蓝牙耳机 笔记本电脑连接蓝牙耳机步骤
更新时间:2024-02-26 15:59:55作者:yang
随着科技的不断进步,无线蓝牙耳机已经成为越来越多人选择的耳机类型,在使用笔记本电脑时,连接无线蓝牙耳机可以带来更加便利的音频体验。连接笔记本电脑和蓝牙耳机并不复杂,只需按照一定的步骤操作即可完成。接下来我们将介绍如何连接笔记本电脑和蓝牙耳机,让您轻松享受无线音乐的乐趣。
具体步骤:
1.首先在电脑上找到【蓝牙和其它设备设置】页面。
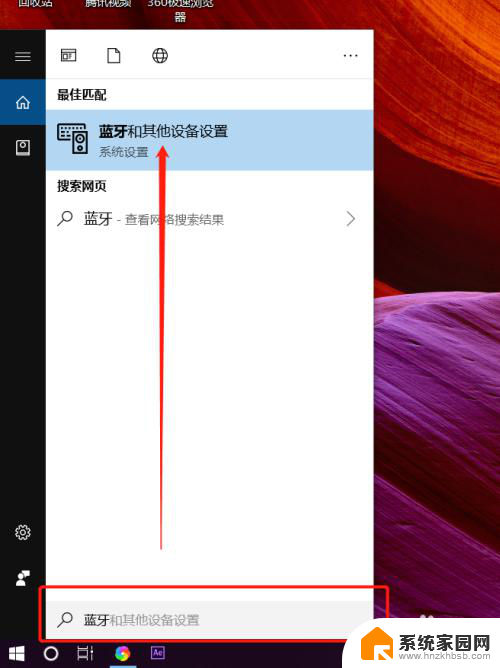
2.打开蓝牙开关后,点击【添加蓝牙或其它设备】。
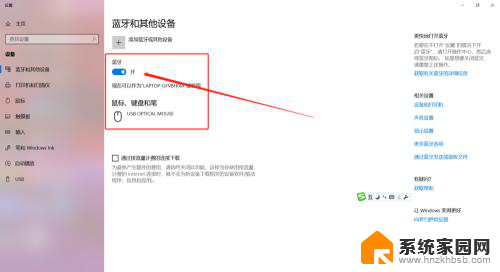
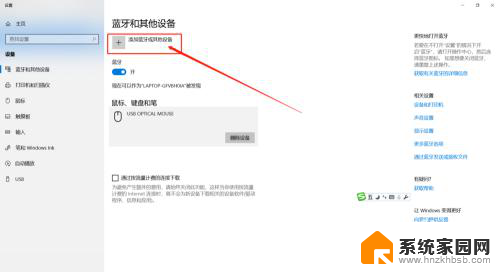
3.这时需要先把蓝牙耳机开机,然后在添加设备对话框里点击【蓝牙】。

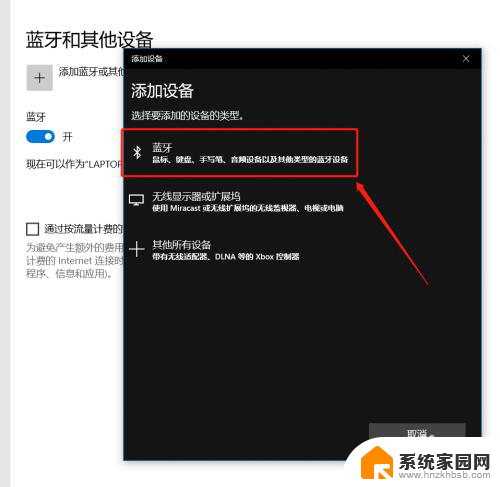
4.这时会在蓝牙列表里查找到蓝牙设备,我这里蓝牙耳机名称是【A10】。点击后连接成功会显示你的设备已准备就绪。
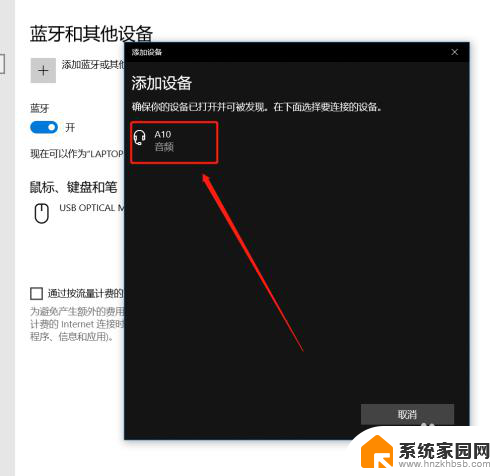
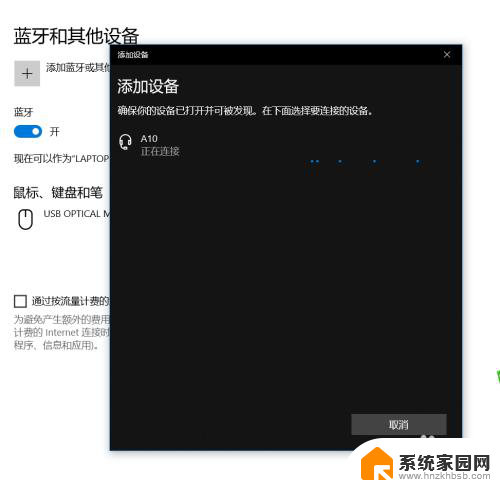
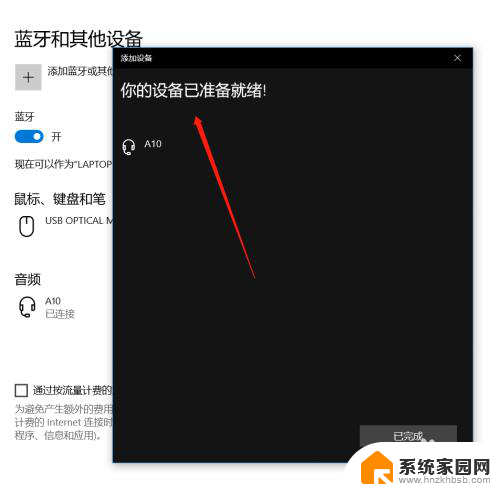
5.在【蓝牙和其它设备设置】页面点击右侧的【更多蓝牙选项】,在蓝牙设置里可以勾选【在通知区域显示蓝牙图标】和【新蓝牙设备要连接时通知我】。
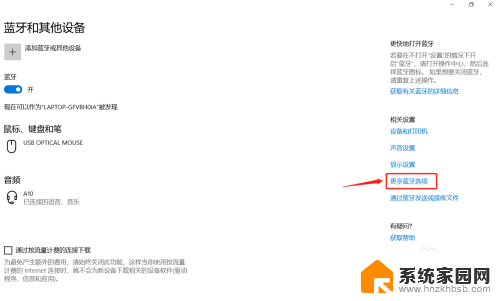
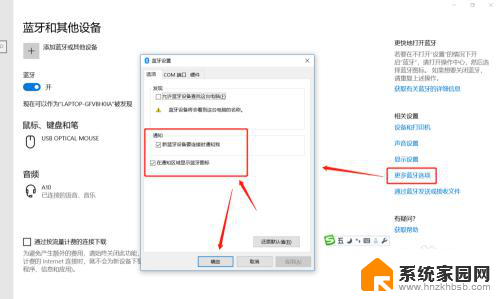
6.这时,在电脑的通知栏就可以看到蓝牙图标了哦。这样我们连接蓝牙设备时就可以直接点击图标调整了。
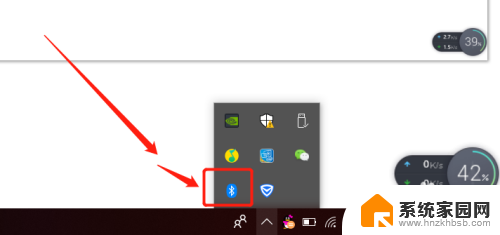
以上就是如何将笔记本电脑与无线蓝牙耳机配对的全部内容,如果还有不清楚的用户,可以参考以上步骤进行操作,希望对大家有所帮助。
笔记本电脑怎么连无线蓝牙耳机 笔记本电脑连接蓝牙耳机步骤相关教程
- 笔记本能和蓝牙耳机连吗? 笔记本电脑蓝牙耳机连接步骤
- 笔记本 怎么连蓝牙耳机 笔记本电脑连接蓝牙耳机教程
- 笔记本电脑蓝牙怎么连接耳机 笔记本电脑连接蓝牙耳机的步骤
- 笔记本可以连接无线耳机吗 笔记本电脑连接无线蓝牙耳机步骤
- 蓝牙耳机怎么连笔记本电脑 无线蓝牙耳机连接笔记本电脑教程
- 笔记本电脑蓝牙连接无线耳机 笔记本电脑蓝牙耳机连接方法
- 无线耳机怎么连接呢 笔记本电脑蓝牙耳机连接教程
- 笔记本电脑怎么连接耳机蓝牙 笔记本电脑蓝牙耳机连接教程
- 笔记本与蓝牙音箱连接 笔记本电脑连接蓝牙音箱步骤
- 笔记本电脑可以连接耳机蓝牙吗? 笔记本电脑蓝牙耳机连接教程
- whatsapp显示日期不正确 whatapp手机时间不准怎么办
- 怎么关掉键盘声音 电脑键盘按键声音怎么调节
- 蓝牙耳机通话有电流声如何处理 蓝牙耳机听到电流声怎么处理
- 电脑屏幕发灰 笔记本电脑屏幕颜色调整方法
- 电话怎么设置自动重拨 手机通话中断后自动重拨设置教程
- 怎么显示隐藏的app 苹果手机应用隐藏教程
电脑教程推荐