win10分磁盘工具 win10自带分区工具分区步骤
更新时间:2023-10-01 15:59:27作者:jiang
在如今的数字化时代,计算机已成为人们生活中不可或缺的一部分,而操作系统作为计算机的核心,也在不断地更新和升级。Windows 10作为微软最新的操作系统版本,带来了许多新的功能和改进。其中分磁盘工具和自带分区工具成为了用户们常用的功能之一。通过使用这些工具,用户可以轻松地对硬盘进行分区和管理,以满足不同的存储需求。接下来我们将深入探讨Win10分磁盘工具和自带分区工具的分区步骤,为您带来更便捷和高效的计算机使用体验。
方法如下:
1.按win+D键,进入win10桌面。鼠标右键【此电脑】图标,选择【管理】打开。
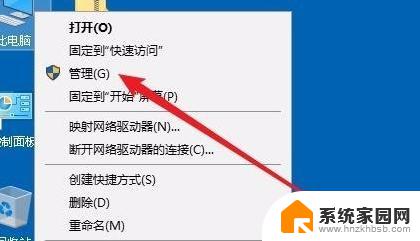
2.在计算机管理窗口中点击界面左侧的【磁盘管理】,进入下一步。
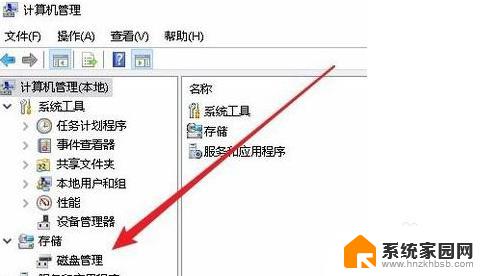
3.现在我们可以看到游街界面中只有一个磁盘分区。
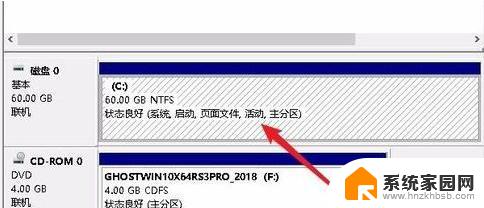
4.鼠标右键该分区,在弹出菜单中选择【压缩卷】,进入下一步。
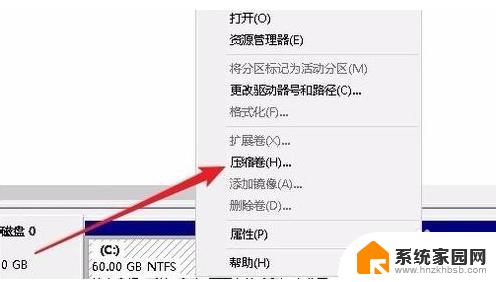
5.接着在弹出的【压缩C】窗口中输入新分区的大小,如果想分区20G。可以用1024*20。
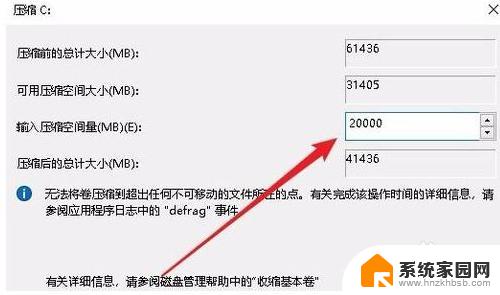
6.然后右键点击新的分区,在弹出菜单中选择【新建简单卷】,进入下一步。
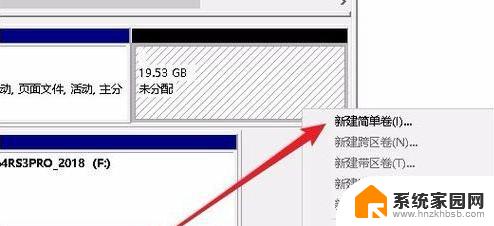
7.这时会弹出一个新建简单卷向导窗口,剩下的根据提示操作就可以了。一般就是点击【下一步】按钮就可以了。注意文件系统选择:NTFS
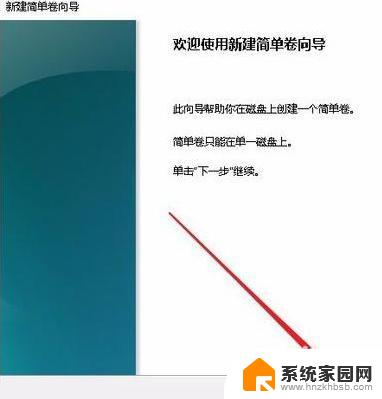
8.设置完成后,我们就可以看到分区已经创建完毕了。
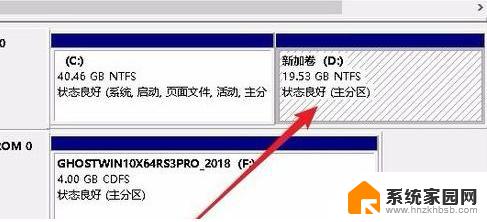
以上就是win10分磁盘工具的全部内容,如果你遇到这种情况,可以按照小编的操作来解决,方法简单快速,一步到位。
win10分磁盘工具 win10自带分区工具分区步骤相关教程
- win10分区工具分区教程 win10分区工具分区教程详解
- win10新磁盘分区教程 Windows10分区后怎么调整分区大小
- win10磁盘分区怎么分 win10系统磁盘怎么分区
- win10电脑如何分区硬盘分区 win10如何调整磁盘分区大小
- win10怎么磁盘分区 win10磁盘分区图解教程
- windows自带的清理工具 Win10自带的恶意软件清理工具操作步骤
- 如何分区电脑硬盘win10 win10磁盘分区图文教程
- win10新磁盘分区 win10系统如何给电脑添加新硬盘分区
- win10硬盘动态分区 Windows10动态扩充磁盘分区
- win10磁盘检查工具 如何在 Win10 系统中运行磁盘扫描修复工具
- 电脑网络连上但是不能上网 Win10连接网络显示无法连接但能上网的解决方法
- win10无线网密码怎么看 Win10系统如何查看已连接WiFi密码
- win10开始屏幕图标点击没反应 电脑桌面图标点击无反应
- 蓝牙耳机如何配对电脑 win10笔记本电脑蓝牙耳机配对方法
- win10如何打开windows update 怎样设置win10自动更新功能
- 需要系统管理员权限才能删除 Win10删除文件需要管理员权限怎么办
win10系统教程推荐
- 1 win10和win7怎样共享文件夹 Win10局域网共享问题彻底解决方法
- 2 win10设置桌面图标显示 win10桌面图标显示不全
- 3 电脑怎么看fps值 Win10怎么打开游戏fps显示
- 4 笔记本电脑声音驱动 Win10声卡驱动丢失怎么办
- 5 windows查看激活时间 win10系统激活时间怎么看
- 6 点键盘出现各种窗口 如何解决Win10按键盘弹出意外窗口问题
- 7 电脑屏保在哪里调整 Win10屏保设置教程
- 8 电脑连接外部显示器设置 win10笔记本连接外置显示器方法
- 9 win10右键开始菜单没反应 win10开始按钮右键点击没有反应怎么修复
- 10 win10添加中文简体美式键盘 Win10中文输入法添加美式键盘步骤