excel加下拉选项 Excel如何创建下拉选项
更新时间:2023-12-23 15:58:02作者:jiang
Excel是一款功能强大的电子表格软件,广泛应用于各个领域,在处理大量数据时,我们经常需要对某一列的数据进行筛选或选择,这时就可以利用Excel的下拉选项功能来实现。下拉选项不仅能提高数据输入的准确性,还能节省时间和精力。如何在Excel中创建下拉选项呢?本文将详细介绍Excel创建下拉选项的方法,并提供一些实用技巧,帮助您更好地应用这一功能。无论您是初学者还是经验丰富的Excel用户,相信本文都能为您带来一些帮助和启发。
操作方法:
1.目标
我们新建一个人员年假统计表,在部门列添加公司的部门供选择。公司的部门可以说是一个长期不会变动的值,所以可以用下拉菜单来做处理。
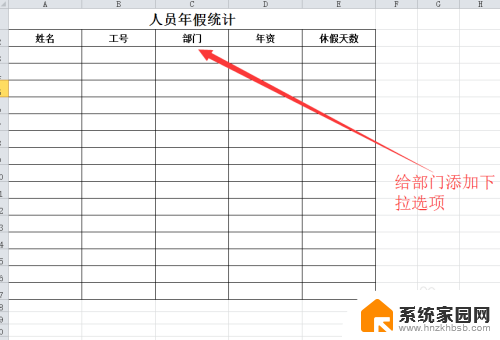
2.我们把公司的部门明细用一个列先存下来,供后面使用。这里要注意,一个单元格存储一个名称。
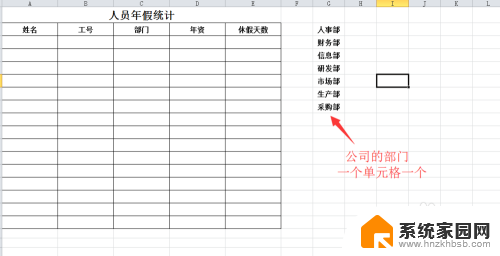
3.选中表格中部门列的其中一个单元格,一般选择第一个单元格进行格式设置。选中单元格后点击菜单栏中的数据,找到数据有效性点击展开。
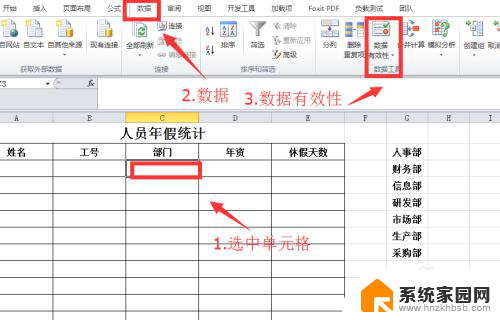
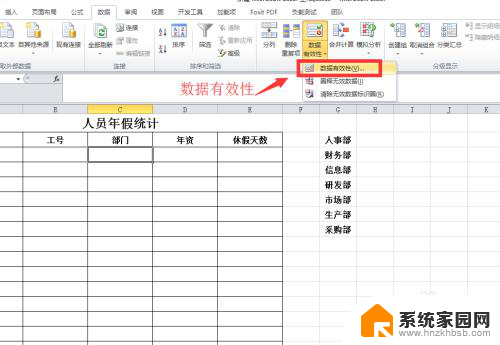
4.在弹出的数据有效性中,点击允许下拉菜单,点击选择其中的序列。
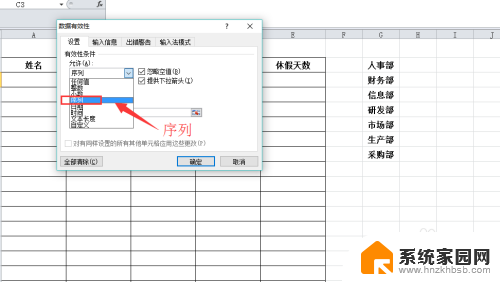
5.点击来源图标,选择我们前面添加的部门信息列,选择完成后点击确定即可。
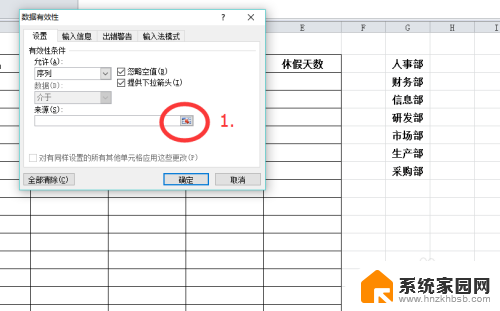
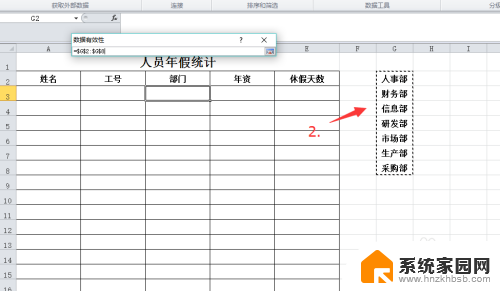
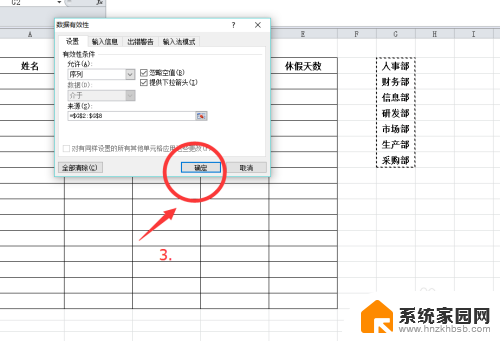
6.把鼠标放到设置好的单元格右下角往下拖,让整列的单元格都可以实现下拉选择。

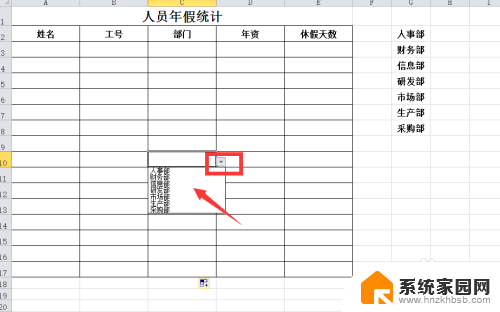
7.隐藏我们的基础数据栏,让表格变得整洁美观,整个操作完成。
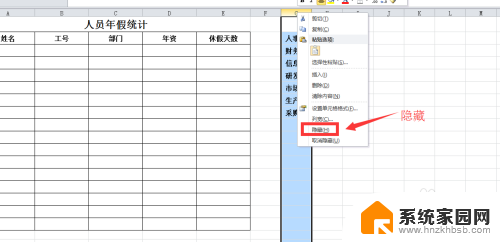
以上就是有关Excel添加下拉选项的全部内容,如果有遇到相同情况的用户,可以按照小编的方法来解决。
excel加下拉选项 Excel如何创建下拉选项相关教程
- excel表格制作下拉选项 excel下拉列表怎么创建
- excel表设置下拉选项 怎样在Excel表格中添加下拉选项
- excel插入下拉选项 Excel添加下拉选项步骤
- 怎么在excel表格里添加可选项 Excel电子表格下拉菜单可选项
- excel设置可选项 Excel电子表格如何设置下拉菜单可选项
- excel怎么加选项 Excel怎样添加下拉选项
- excel设置下拉列表的操作 Excel怎么添加下拉选项
- wps下拉列表中怎么添加选项 wps下拉选项怎么添加
- excel表选择项设置 Excel表格中如何设置下拉选择项
- 给excel设置选项 在Excel中怎样设置下拉选项
- 台式电脑连接hdmi 电脑连接显示器的HDMI线怎么插
- 电脑微信怎么在手机上退出登录 手机怎么退出电脑上的微信登录
- 打开检查作业 如何使用微信小程序检查作业
- 电脑突然要求激活windows 如何解决电脑激活Windows问题
- 电脑输入密码提示错误 电脑密码输入正确却提示密码错误
- 电脑哪个键关机 电脑关机的简便方法是什么
电脑教程推荐