电脑蓝牙连接手机怎么传文件 电脑蓝牙传文件方法
更新时间:2024-04-30 15:58:05作者:yang
在日常生活中,我们经常会遇到需要在电脑和手机之间传输文件的情况,而利用蓝牙连接来实现文件传输是一种方便快捷的方式。通过简单的操作,我们可以轻松地在电脑和手机之间传输图片、音乐、文档等文件,实现数据共享和同步。接下来让我们一起了解一下电脑蓝牙连接手机传文件的方法吧。
步骤如下:
1.第一步,将电脑的蓝牙打开。如果你的电脑有手动的蓝牙开关的话,那么就手动打开,一般都是开机自动启动的。如果你的蓝牙不是开机启动的话,那么就需要到服务里打开。让其开机自动启动。

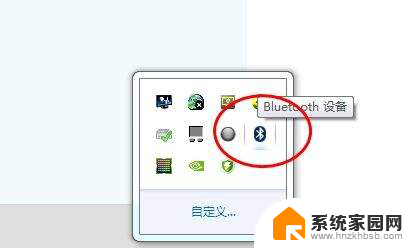
2.第二步,将电脑的蓝牙设置里面的允许Bluetooth设备查找的选项勾选。
这个选项勾选后别的设备才可以搜索到你的电脑,否则是无法连接的。
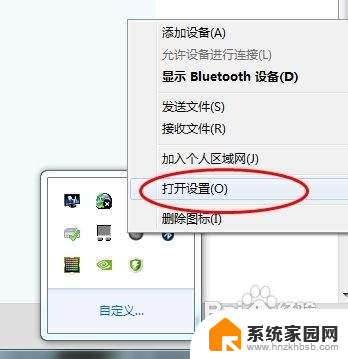
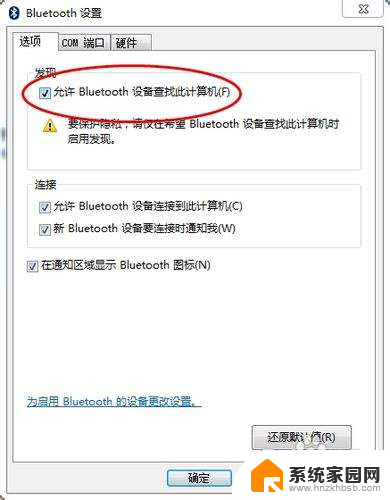
3.第三步,在接受文件之前的必要的一步。将蓝牙选项中的接受文件界面打开,否则你是接受不到文件的。打开的方法,右击电脑右下角的蓝牙的图标,选择接收文件。
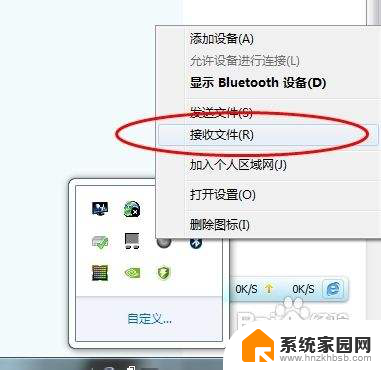
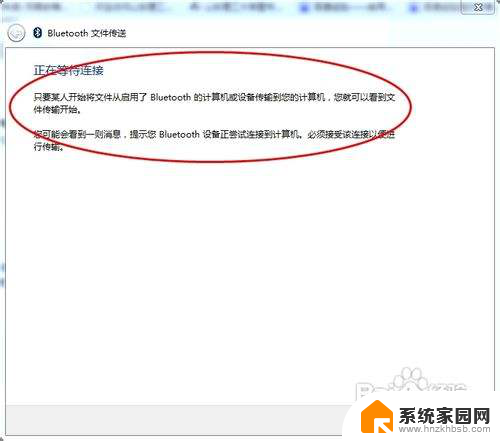
4.第四步,打开你的发送设备的,打开蓝牙,选择你要发送的文件。选择用蓝牙发送,选择你的电脑。在接受完问价后需要选择你的保存路径。
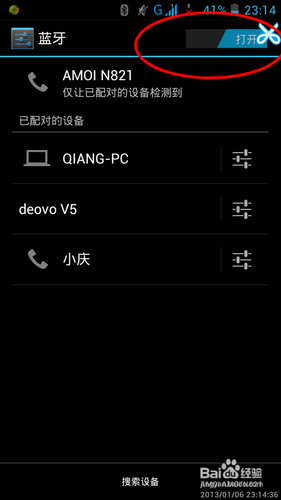
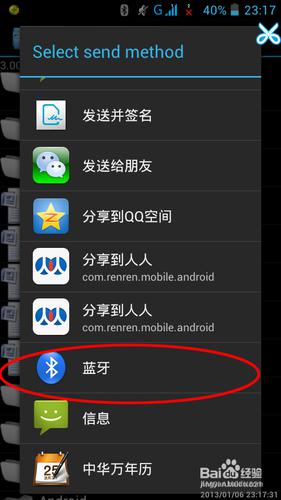
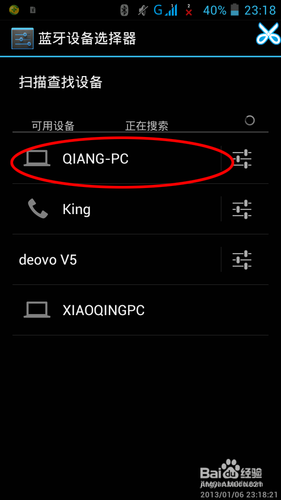
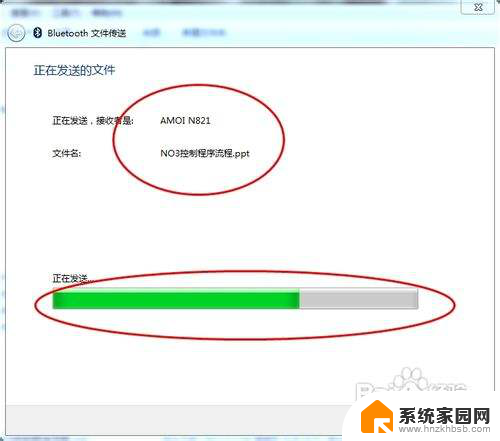
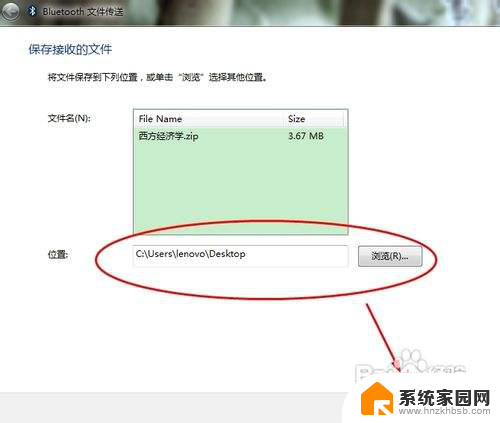
5.第五步,到了这一步你就完成了笔记本的蓝牙接受问价的功能了。

以上就是电脑蓝牙连接手机传输文件的全部内容,如果你遇到同样的情况,可以参考小编的方法来处理,希望对大家有所帮助。
电脑蓝牙连接手机怎么传文件 电脑蓝牙传文件方法相关教程
- 电脑之间能用蓝牙传输文件吗 电脑蓝牙传文件方法
- 手机和电脑蓝牙连接后怎么传文件 手机和电脑蓝牙互传文件的操作步骤
- 手机连接电脑蓝牙怎么传文件 手机和电脑通过蓝牙传输文件教程
- 电脑与手机蓝牙连接传输文件 手机和电脑通过蓝牙互传文件的操作步骤
- 电脑文件可以传到手机吗 手机和电脑蓝牙互传文件步骤
- 电脑蓝牙能传输文件吗 电脑蓝牙传文件的操作步骤
- 蓝牙怎样传文件到另一个手机 手机蓝牙传输软件技巧
- 手机和电脑怎么用蓝牙传文件 手机和电脑如何通过蓝牙进行文件传输
- 电脑蓝牙传文件给手机 如何在手机和电脑之间使用蓝牙传输文件
- 手机蓝牙传输文件到电脑 手机和电脑通过蓝牙传输文件的教程
- 台式电脑连接hdmi 电脑连接显示器的HDMI线怎么插
- 电脑微信怎么在手机上退出登录 手机怎么退出电脑上的微信登录
- 打开检查作业 如何使用微信小程序检查作业
- 电脑突然要求激活windows 如何解决电脑激活Windows问题
- 电脑输入密码提示错误 电脑密码输入正确却提示密码错误
- 电脑哪个键关机 电脑关机的简便方法是什么
电脑教程推荐