win10系统游戏全屏怎么设置 Win10游戏全屏设置方法
win10系统游戏全屏怎么设置,Win10系统游戏全屏设置方法是许多游戏玩家们关注的一个重要问题,在Win10系统中,全屏模式可以提供更好的游戏体验,让玩家沉浸于游戏的世界之中。由于个人设置或系统问题,有时候游戏可能无法自动全屏,这给玩家带来了困扰。了解Win10系统游戏全屏设置方法,能够帮助玩家轻松解决全屏问题,提升游戏体验。下面将介绍一些常用的Win10游戏全屏设置方法,希望能对广大游戏爱好者有所帮助。
具体方法:
1.按【win+R】,调出运行,如图。
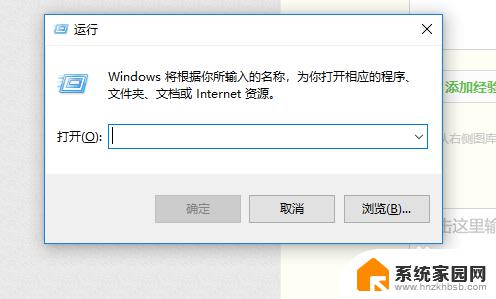
2.接着搜索中输入【regedit】,点【确定】,如图。
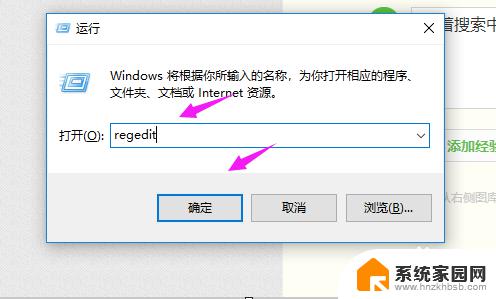
3.就来到了注册表,我们点开【HKEY_LOCAL_MACHINE\\SYSTEM\\CurrentControlSet】。如图。
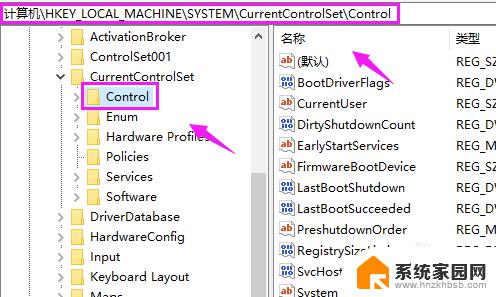
4.接着我们继续点开【Control\\GraphicsDrivers\\Configuration\】下的【00】,如图。
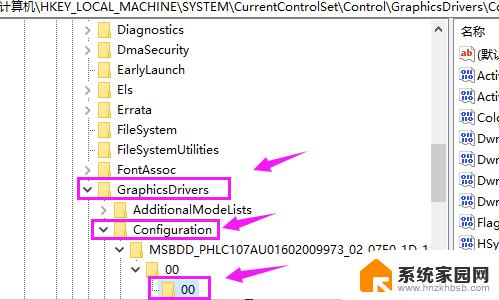
5.接着我们看到右侧,有个【Scaling】,意思是:缩放比例,双击它打开,如图。
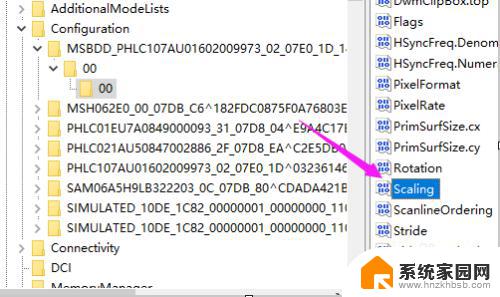
6.看到默认设置的是【4】,,如图。
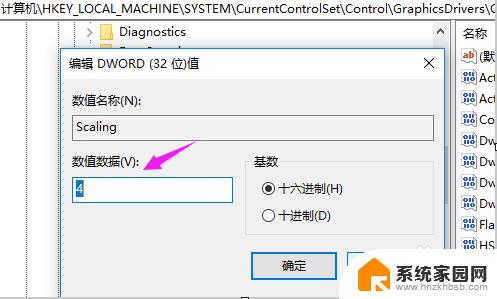
7.这里我们就就要把它设置为【3】,点【确定】就设置了游戏全屏功能,如图。
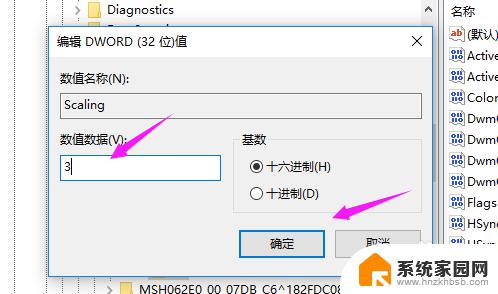
8.总结:
1、按【win+R】,进入运行。
2、输入【regedit】,进入注册表。
3、进入【Control\\GraphicsDrivers\\Configuration\】下的【00】。
4、【Scaling】由【4】改为【3】,解决问题。
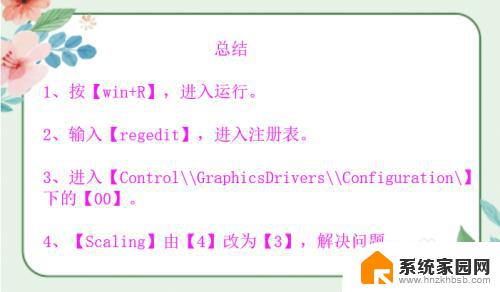
以上就是win10系统游戏全屏模式的设置方法,如果你遇到了这种情况,可以尝试按照这些方法来解决,希望这些方法能为你提供帮助。
win10系统游戏全屏怎么设置 Win10游戏全屏设置方法相关教程
- win10不能全屏怎么办 Win10系统游戏不能全屏怎么设置
- win10系统电脑设置游戏全屏的方法 win10电脑设置开始菜单全屏的方法教程
- 笔记本win10游戏全屏怎么弄 Win10游戏全屏设置方法
- win10更新开始选项变全屏 电脑屏幕全屏设置方法
- win10如何将窗口放大到全屏 电脑屏幕全屏设置方法
- win10笔记本打cf怎么调全屏 win10怎样设置CF游戏的全屏显示
- window10输入法切换可以全屏显示吗 电脑屏幕全屏设置方法
- 电脑桌面怎么铺满全屏 win10系统背景图如何设置全屏铺满桌面
- windows10魔兽争霸全屏 Win10魔兽争霸如何全屏设置
- win10开始菜单变全屏了怎么关闭 win10关闭全屏开始屏幕的方法
- win10电脑控制面板在哪里? win10系统控制面板怎么打开
- 电脑横屏怎么调成竖屏显示 win10怎么调整电脑屏幕方向
- 电脑输入法如何切换简体中文 Windows10输入法简体字设置方法
- win10不能调节屏幕亮度怎么办 笔记本亮度调节无效
- win10设置桌面图标显示 win10桌面图标显示不全
- 电脑怎么看fps值 Win10怎么打开游戏fps显示
win10系统教程推荐
- 1 win10设置桌面图标显示 win10桌面图标显示不全
- 2 电脑怎么看fps值 Win10怎么打开游戏fps显示
- 3 笔记本电脑声音驱动 Win10声卡驱动丢失怎么办
- 4 windows查看激活时间 win10系统激活时间怎么看
- 5 点键盘出现各种窗口 如何解决Win10按键盘弹出意外窗口问题
- 6 电脑屏保在哪里调整 Win10屏保设置教程
- 7 电脑连接外部显示器设置 win10笔记本连接外置显示器方法
- 8 win10右键开始菜单没反应 win10开始按钮右键点击没有反应怎么修复
- 9 win10添加中文简体美式键盘 Win10中文输入法添加美式键盘步骤
- 10 windows10怎么关闭开机自动启动软件 Win10开机自动启动软件关闭方法