设置电脑定时开关机怎么设置 电脑如何设置定时开机和关机步骤详解
更新时间:2024-02-10 15:58:19作者:yang
在现代社会电脑已经成为我们生活中必不可少的工具之一,有时候我们会遇到这样的情况:忘记关机导致电脑一直运行,浪费电能和影响电脑的寿命。为了解决这个问题,我们可以通过设置电脑定时开关机来规划电脑的使用时间,不仅能节省能源,还能延长电脑的使用寿命。如何设置电脑的定时开关机呢?接下来我们将详细介绍电脑定时开关机的步骤。
方法如下:
1.点击开始菜单,选择开始菜单中的“控制面板”。
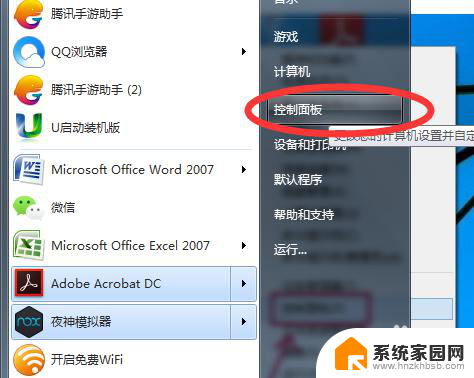
2.在控制面板中找到“系统与安全”,再选择“管理工具”。
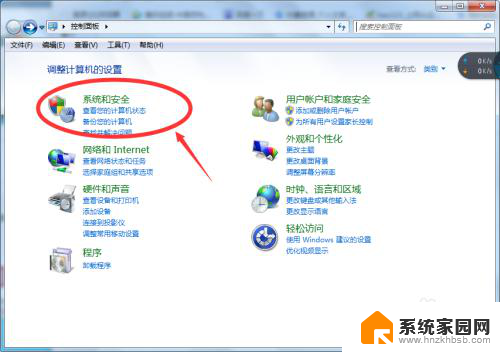
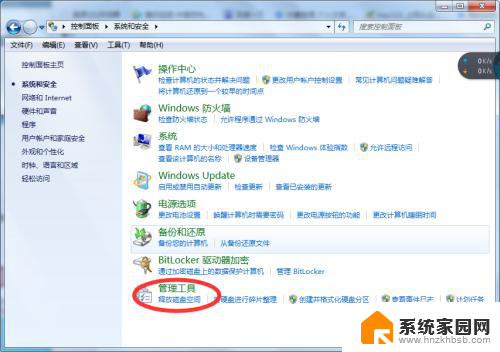
3.在打开管理工具菜单后,选择“任务计划程序”。
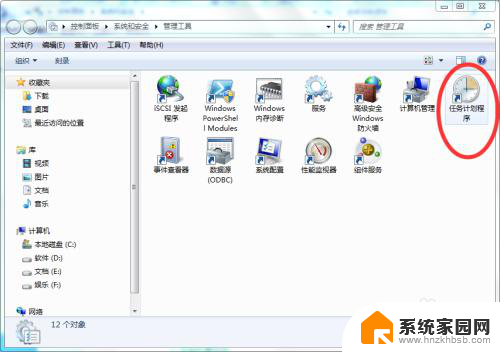
4.点击“计划任务程序库”,在右边的空白地方右击鼠标。选择“创建基本任务”。
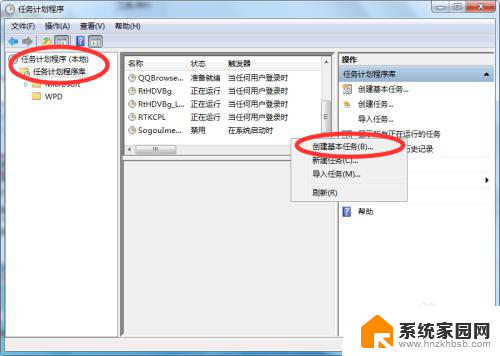
5.在名称的地方写上“定时关机”或者你认为好的名称都行,这个地方随便写。
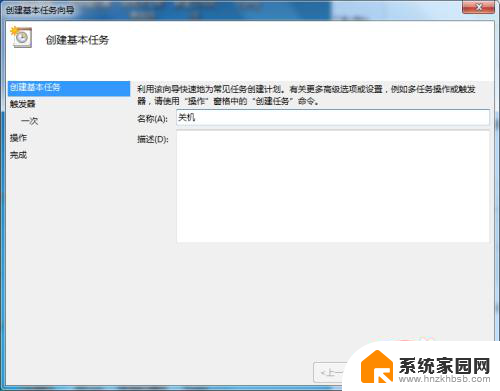
6.选择“下一步”,可以选择该任务的频率,根据自己的实际情况选择。
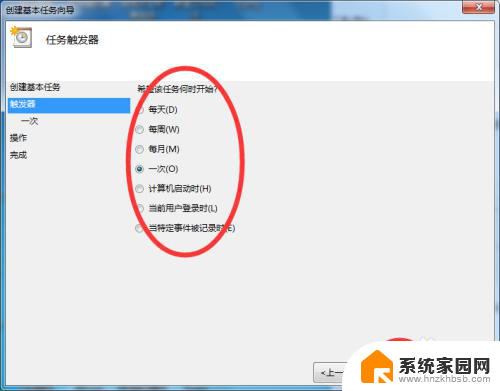
7.再点击下一步,选择从几点开始,这个根据自己的情况进行设置。
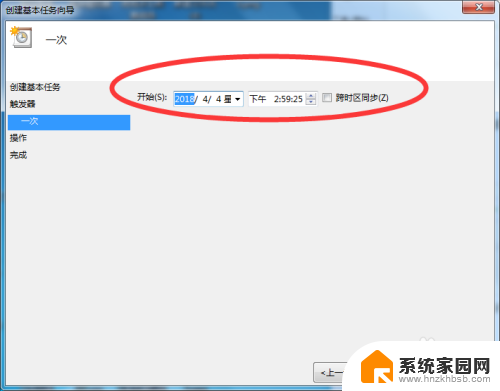
8.选择“启动程序(T)”程序填写shutdown命令,参数就设置成-s -t 3600 这代表1小时候后关机,3600代表秒。-s与-t之间有空格。
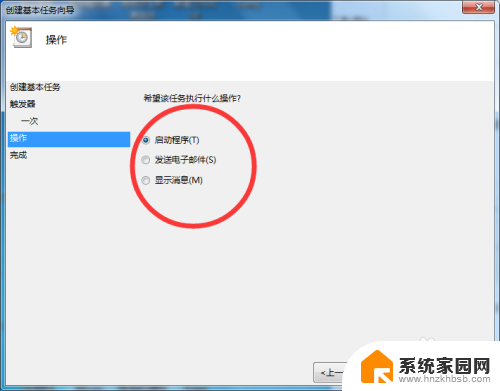
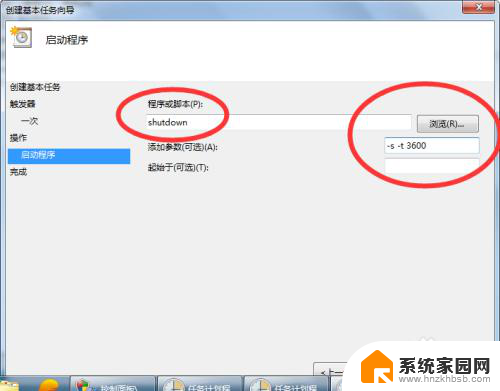
9.点击下一步,点击完成即可。
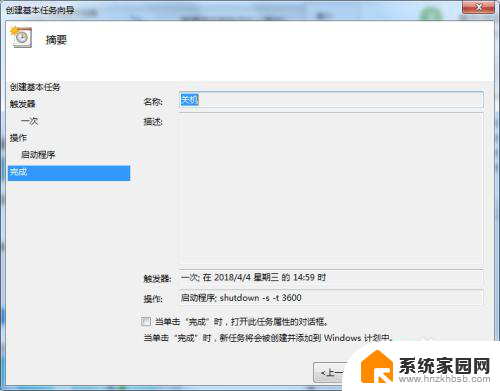
以上就是如何设置电脑定时开关机的全部内容,还有不清楚的用户可以参考以上步骤进行操作,希望对大家有所帮助。
设置电脑定时开关机怎么设置 电脑如何设置定时开机和关机步骤详解相关教程
- 电脑能定时开关机吗 详细教你电脑设置定时开关机步骤
- 笔记本定时关机在哪里设置 电脑如何设置定时开机和关机步骤详解
- 电脑如何设置定时开关机? 电脑定时关机怎么设置
- 台式电脑如何设置定时开关机 电脑定时开机设置方法
- 电脑自动开机关机怎么设置 如何在电脑上设置定时开关机
- 如何设置电脑定时关机时间 怎样设置电脑定时关机Windows系统
- 定时关机设置电脑 电脑如何设置定时关机
- 如何设置关机时间设置 电脑如何设置定时关机时间
- vivos15定时开关机怎么设置 vivo手机定时开关机设置教程
- 电脑如何设置自动开关机时间 如何在电脑上设置定时开机和关机
- 台式电脑连接hdmi 电脑连接显示器的HDMI线怎么插
- 电脑微信怎么在手机上退出登录 手机怎么退出电脑上的微信登录
- 打开检查作业 如何使用微信小程序检查作业
- 电脑突然要求激活windows 如何解决电脑激活Windows问题
- 电脑输入密码提示错误 电脑密码输入正确却提示密码错误
- 电脑哪个键关机 电脑关机的简便方法是什么
电脑教程推荐