win10系统安装设置 win10装系统步骤及详细教程
Win10系统是微软推出的最新操作系统,具有更加智能、便捷的用户体验,安装Win10系统需要按照一定的步骤进行操作,只有正确的安装设置才能保证系统的稳定运行。下面我们将详细介绍Win10系统的安装设置步骤及详细教程,帮助大家更好地了解和使用这一操作系统。
具体步骤:
1.在可以正常使用且能够上网的电脑上,使用搜索引擎搜索“下载Windows10 Microsoft”,打开如图所示的搜索结果。
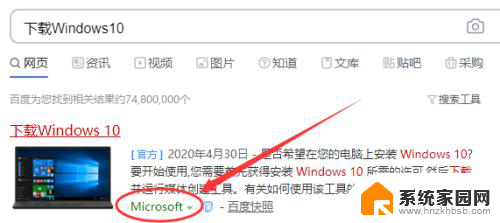
2.点击“立即下载工具”,等待工具软件MediaCreationTool(以下简称MCT)下载完成。
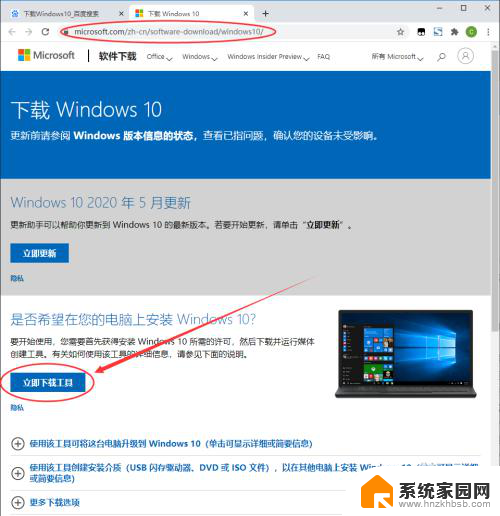
3.下载完毕后,在确认U盘内的文件已经全部备份后,将U盘插入已经下载好MCT的电脑,打开MCT。等待片刻后,点击右下角的“接受”。等待片刻后,选择“为另一台电脑创建安装介质”,点击“下一步”
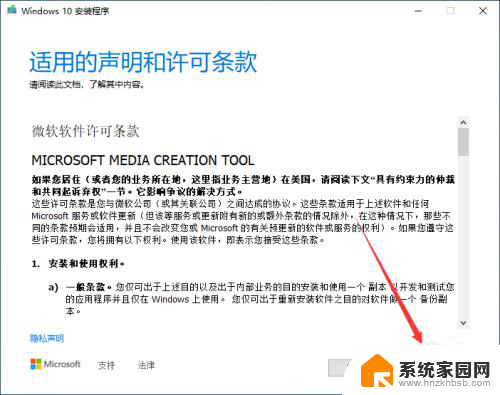
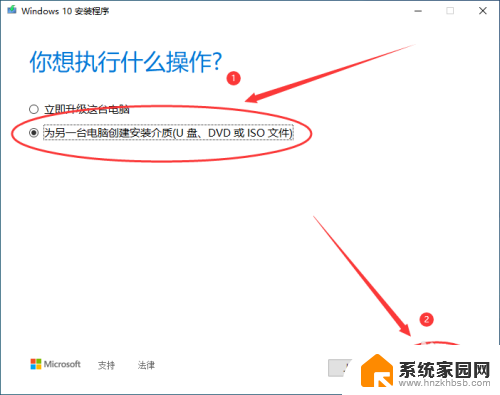
4.取消勾选“对这台电脑使用推荐的选项”,然后在上面的三个下拉框中依次选择“中文简体”、“Windows 10 家庭中文版”、“64位(x64)”,点击“下一步”。
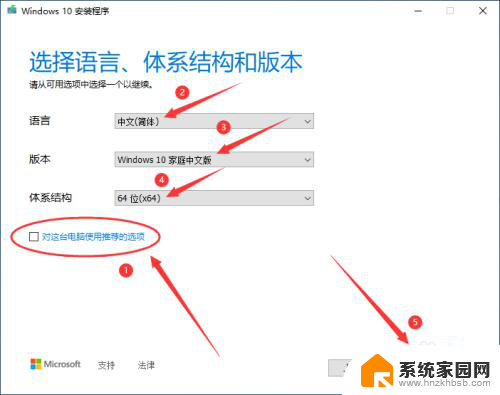
5.选择安装介质为“U盘”,点击“下一步”,选择点选你的U盘,点击下一步。
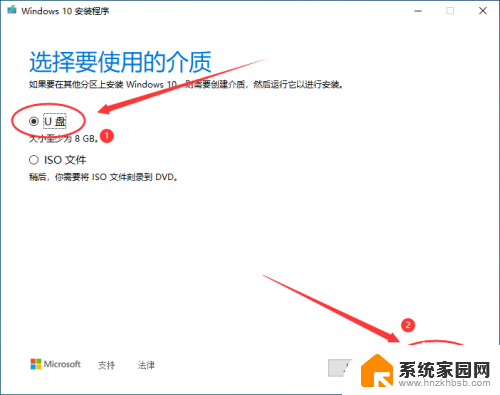
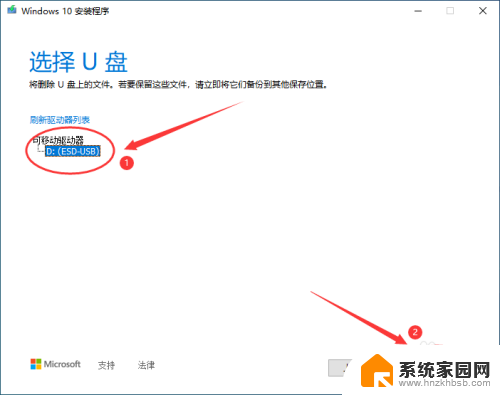
6.等待系统镜像下载完成,这个过程持续的时间受网速和U盘速度的影响,一般持续20-40分钟。
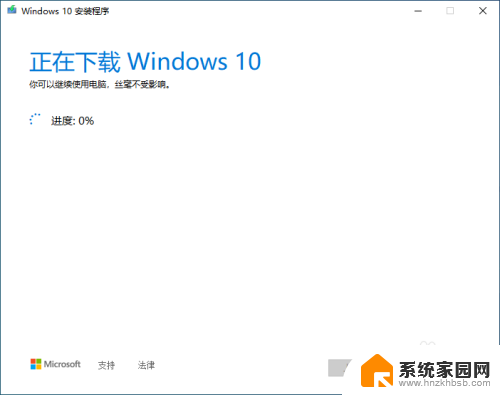
7.当显示“你的U盘已准备就绪”时,点击“完成”,等待窗口自动关闭后,系统U盘便制作完成了。弹出U盘,将U盘插到需要安装系统的电脑上,在该电脑的BIOS界面将启动项设置为从u盘启动。
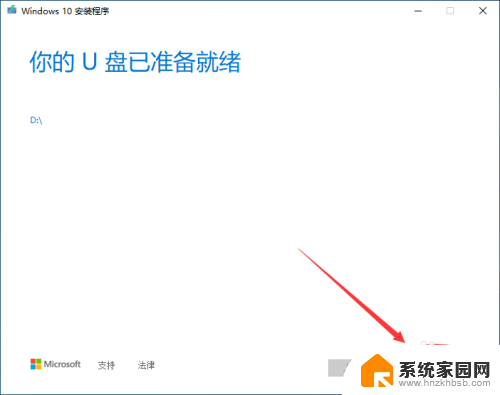
8.开始进行电脑Win10安装。进入Windows安装程序,点击“下一步”,点击“现在安装”。
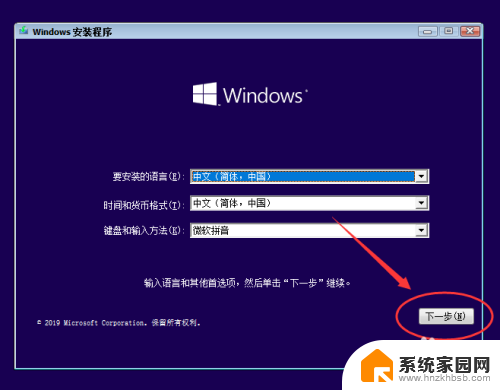
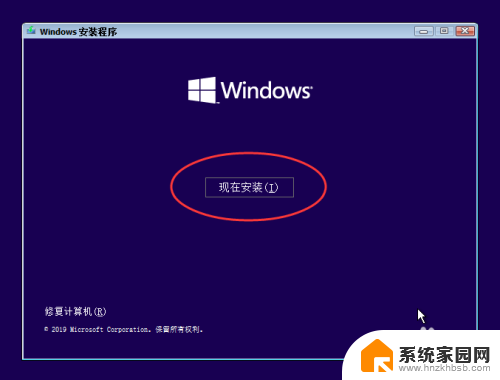
9.输入购买的产品密钥。若暂时没有产品密钥,点击图示位置“我没有产品密钥”。
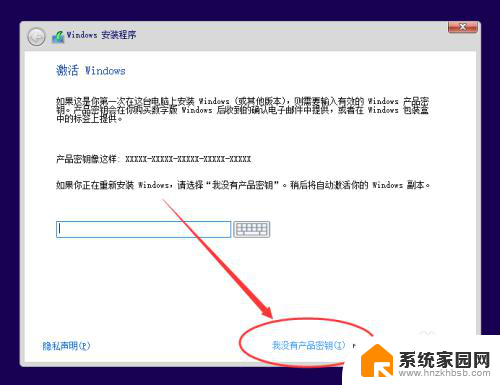
10.版本选择。选择想要安装的windows版本,这里以家庭版为例。点击“Windows10家庭版”,点击“下一步”,勾选“我接受许可条款”,点击“下一步”。
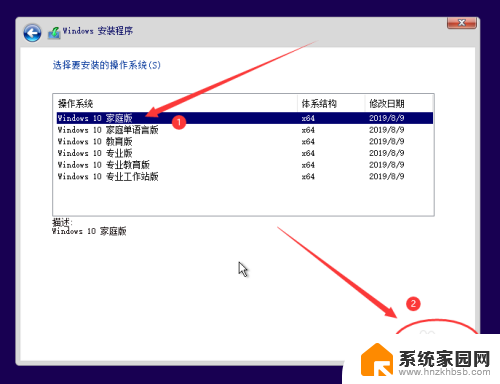
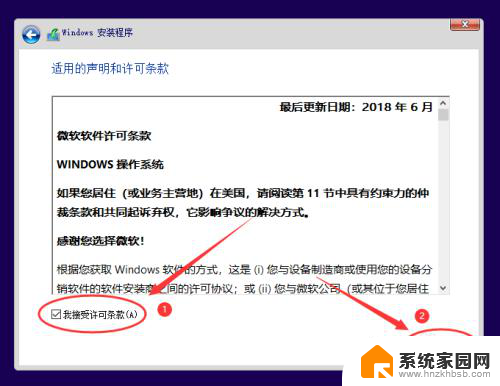
11.选择安装类型。点击“自定义:仅安装Windows”,
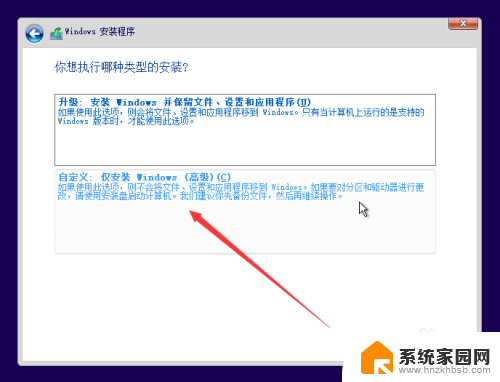
12.选择系统分区。在磁盘分区列表中找到你要安装Windows的磁盘分区,点击“格式化”,点击“下一步”。等待安装程序进行部署,完成后电脑会自动重启,等待安装程序启动。
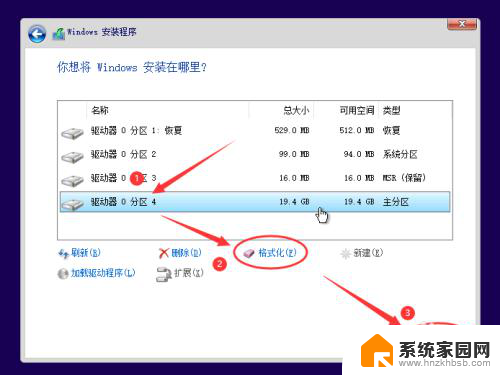
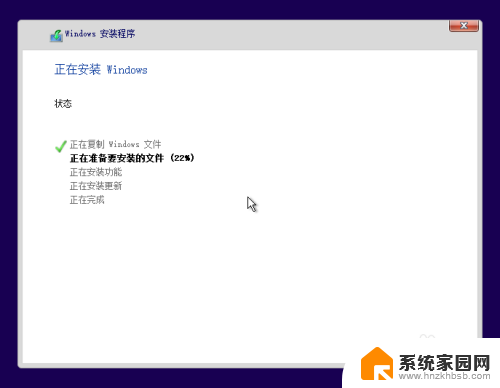
13.重启后自动进入系统安装程序,设置区域为目前所在的区域或常驻区域,点击“是”。
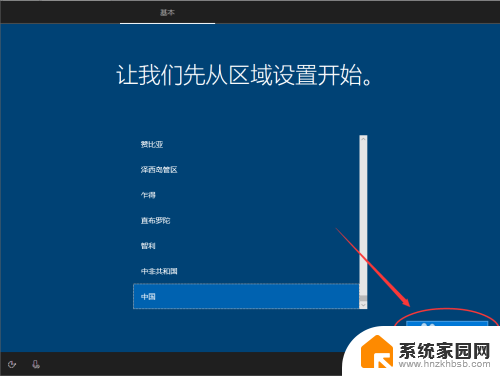
14.进行键盘布局设置,选择喜欢的键盘布局方式,点击“是”。添加第二种键盘布局,若有需要可以添加,设置方法同上。若无需要,点击“跳过”。
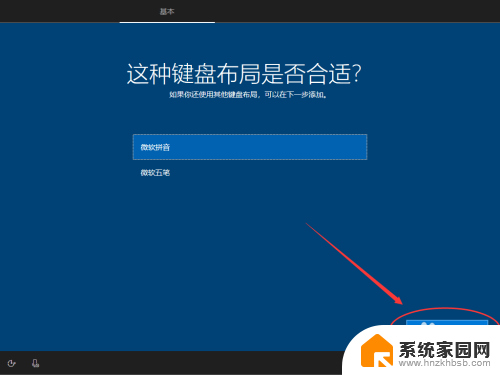
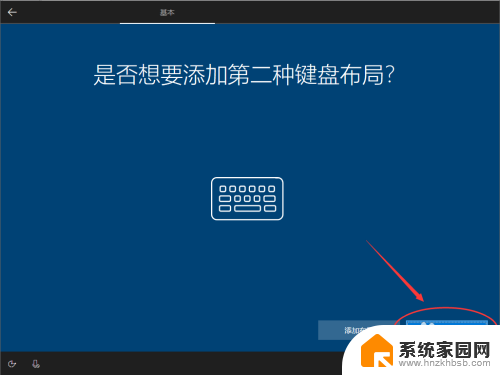
15.进行网络设置。若目前环境存在网络,则正常选择无线网络载入或者有线lan自动连接。若无网络,点击“我没有 Internet 连接”,再点击“继续执行有限设置”。
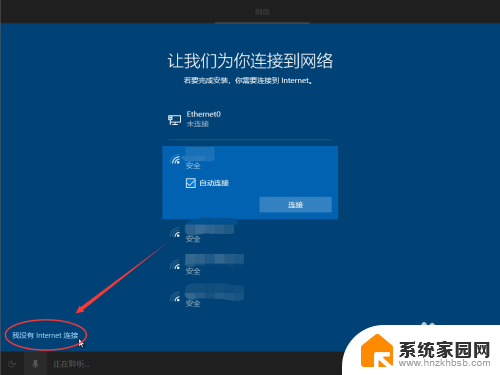
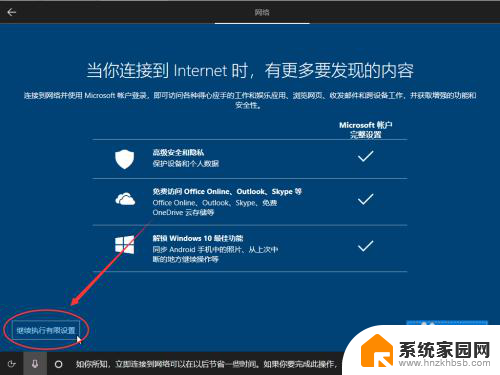
16.进行用户设置。输入用户名,给使用电脑的账户起一个名字,输入想要的名字,点击“下一步”。设置账户密码,可以选择设置密码并设置密码问题,也可暂时不设置密码。图示过程我们选择暂不设置密码,直接点击“下一步”。活动历史记录,点击“是”。
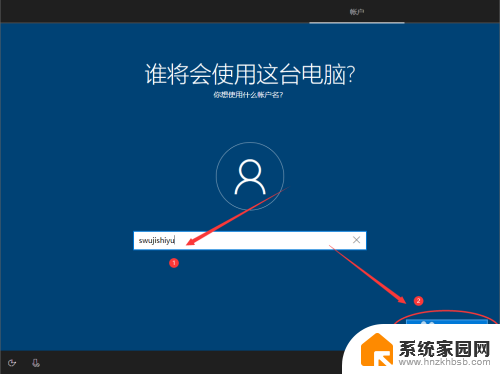
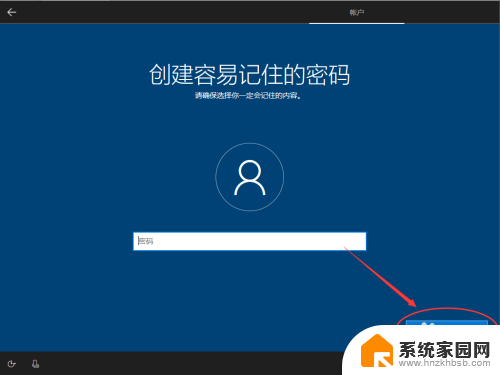
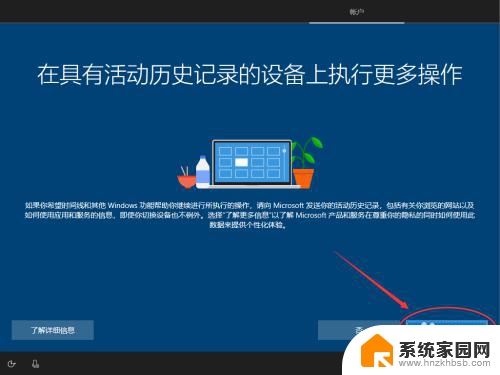
17.Cortana 设置。Cortana,中文名为小娜。是微软提供的个人助理软件,类似于 Apple 的Siri 和小米的小爱同学等,是以语音服务为基础的数字助理,可根据个人需求选择是否启用,若设置启用的话可选择是否启用语音唤醒功能。图示过程我们选择启用并开启语音唤醒。
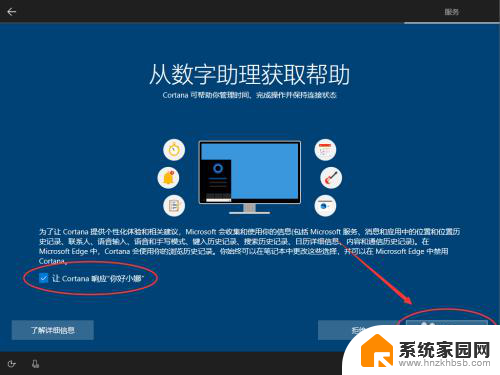
18.隐私设置。可根据个人需求进行选择,默认为全部开启。图示过程我们选择默认的全部开启,点击“接受”。设置完毕后,即可进入桌面,系统安装完成。
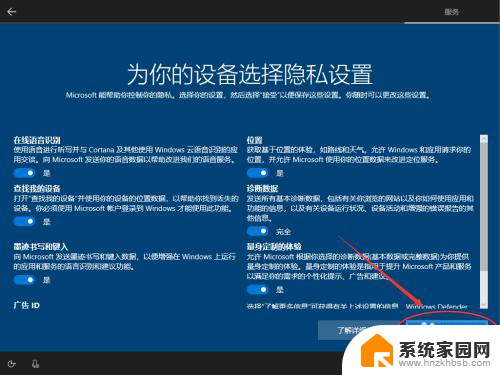
以上就是win10系统安装设置的全部内容,如果你遇到这种情况,可以尝试按照以上方法解决,希望这对大家有所帮助。
win10系统安装设置 win10装系统步骤及详细教程相关教程
- win文件系统怎么安装 wim文件安装系统步骤详细教程
- macu盘重装win10系统步骤 Mac U盘安装Win10详细教程
- win10系统装u盘 U盘安装win10系统的详细步骤
- win10安装 gho Ghost Win10系统安装详细教程
- win10怎么安装net framework 3.5 win10系统安装.NET Framework 3.5详细步骤
- mac没有u盘装windows Mac系统下U盘安装Win10的详细教程
- 如何安装电脑系统程序 电脑系统安装步骤详解
- adobe photoshop cs6 win10 Win10系统安装Photoshop CS6的详细步骤
- 重装系统怎么重装c盘 c盘格式化教程及win10重装步骤
- win7能用u盘安装吗 U盘安装Win7系统详细教程
- 电脑怎么安装打印机的驱动 打印机驱动安装教程
- 把windows7装进u盘 如何在U盘中安装Windows 7系统
- 清华同方怎么重装系统win7 清华同方笔记本安装win7系统教程
- win10能覆盖安装吗 如何覆盖安装win10不影响使用
- 虚拟机怎么u盘启动 虚拟机如何使用自制U盘启动盘进入WIN PE
- 需要安装驱动的外置声卡 外置声卡驱动安装失败怎么办
系统安装教程推荐
- 1 电脑怎么安装打印机的驱动 打印机驱动安装教程
- 2 win10安装录音机 Win10内置录音机怎么使用
- 3 运行内存可以做u盘吗 内存卡能否做启动盘
- 4 win10安装怎么安装telnet win10系统telnet客户端使用指南
- 5 电脑怎么下载腾讯游戏 电脑腾讯游戏平台安装教程
- 6 word怎么卸载重装 office卸载不干净重装失败怎么办
- 7 电脑怎么删除未安装的安装包 电脑安装包删除方法
- 8 win10怎么安装net framework 3.5 win10系统安装.NET Framework 3.5详细步骤
- 9 360如何重装win10系统 如何使用360重装Win10系统
- 10 电脑无可用音频设备 电脑显示未安装音频设备怎么办