win7把c盘空间分给d盘 WIN7怎样将C盘多余容量分配给D盘
更新时间:2024-05-20 15:57:02作者:yang
在使用Win7操作系统时,有时候我们会发现C盘的空间越来越不够用,而D盘却有很多多余的空间,那么如何将C盘多余的容量分配给D盘呢?接下来我们就来看一下Win7操作系统如何实现这个操作。
操作方法:
1.右键点击计算机→管理。
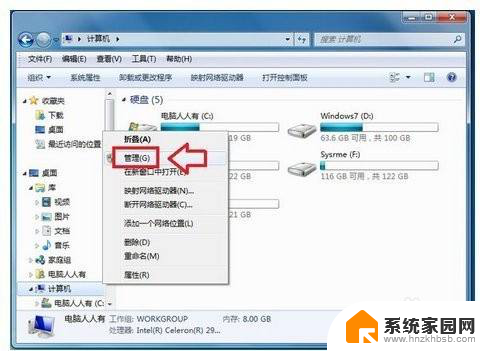
2.点击计算机管理→磁盘管理。
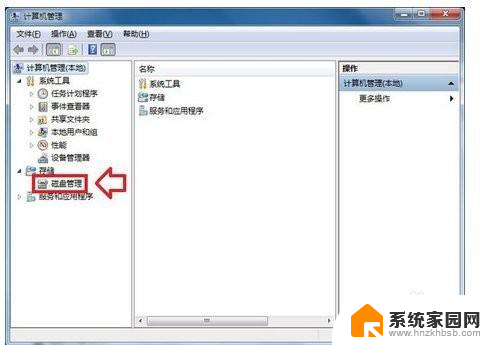
3.右键点击C盘→压缩卷。
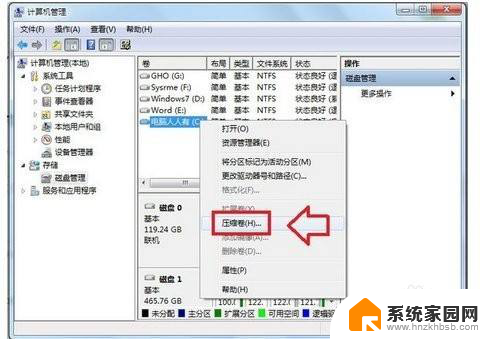
4.此时,会有一个锁定磁盘的操作,获取相关讯息,需要耐心等待。
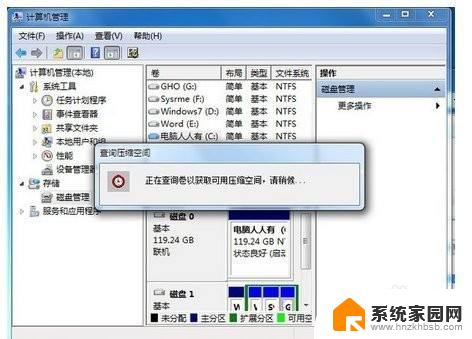
5.仔细核对原有空间大小,压缩后的空间等讯息。确认无误,点击压缩。
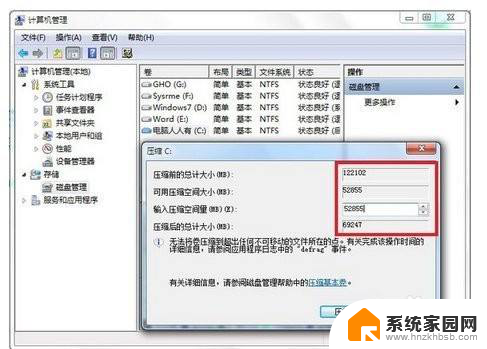
6.鼠标会有一个不断旋转(停止)的动作,此时正在转移数据。腾出空间,尽量不要干扰,直至完成所有的操作。
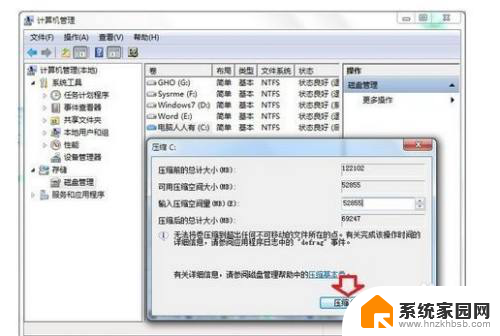
7.等待一段时间,C盘分区压缩出来了。
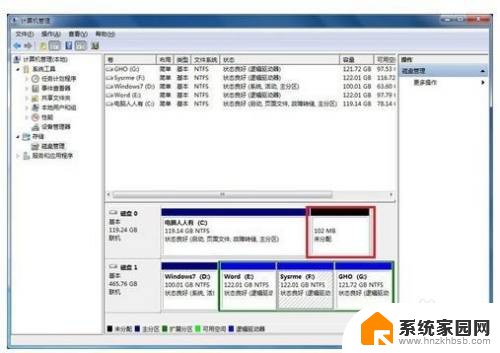
8.再将分出来的新的分区合并到D盘→右键点击分区→扩展卷。

9.按着向导进行合并,完成即可。

以上就是win7将C盘空间分配给D盘的全部内容,如果您遇到相同情况,请参考本文的方法进行处理,希望对大家有所帮助。
win7把c盘空间分给d盘 WIN7怎样将C盘多余容量分配给D盘相关教程
- 怎么分盘给c盘多弄点空间win7 C盘空间不足如何分配其他磁盘空间
- 笔记本怎么合并c盘和d盘 win7怎么合并C盘和D盘
- windows7怎么划分c盘 Win7 C盘如何拆分成多个分区
- win7磁盘分配 Windows 7 如何调整硬盘空间分配
- win7系统如何增加c盘空间 Windows7如何分区调整大小
- windows7怎么给c盘扩容 如何在Windows 7系统下增加C盘的大小
- 怎么格式化电脑win7 win7怎么格式化C盘
- 电脑如何分区win7 Win7系统硬盘分区大小调整方法
- win7c盘太小怎么扩大 Windows7系统下C盘扩容方法
- win7怎么把d盘设为默认存储 win7电脑默认储存路径调整指南
- 笔记本电脑win 7系统激活怎么激活 win7怎么激活密钥
- win7怎么添加共享打印机 win7怎么添加局域网共享打印机
- windows 7密码怎么破 win7系统忘记密码如何找回
- windows7旗舰版怎么打开管理员权限 win7如何设置权限以管理员身份运行程序
- win7怎么关闭开机启动 WIN7操作系统如何取消开机启动项
- wind7系统还原怎么操作 win7笔记本恢复出厂设置流程
win7系统教程推荐
- 1 笔记本电脑win 7系统激活怎么激活 win7怎么激活密钥
- 2 windows7旗舰版怎么打开管理员权限 win7如何设置权限以管理员身份运行程序
- 3 wind7系统还原怎么操作 win7笔记本恢复出厂设置流程
- 4 windows系统开机密码忘了怎么办 Win7系统忘记管理员密码怎么办
- 5 windows 任务清单 Win7 Windows任务计划程序服务查找方法
- 6 window 7怎么连无线网 win7怎么设置无线网络连接
- 7 lol为啥无法初始化图形win7 lol无法识别显卡怎么解决
- 8 win7删除启动项 如何删除win7多余的开机启动菜单
- 9 xp连接win7共享 XP系统如何连接Win7共享打印机
- 10 暴风激活win7 win7系统暴风激活工具激活失败解决方法