win10登录密码关闭 win10怎么删除登录密码
更新时间:2024-04-13 15:57:44作者:yang
在日常使用Windows 10系统时,我们通常需要设置登录密码来保护电脑的安全,有时候我们可能会觉得这个登录密码有些麻烦,特别是在家里或者办公室中。有没有办法可以关闭或删除Windows 10的登录密码呢?今天我们就来看看如何操作。
具体方法:
1.点击电脑左下角“开始菜单”,点击“设置”,如图所示
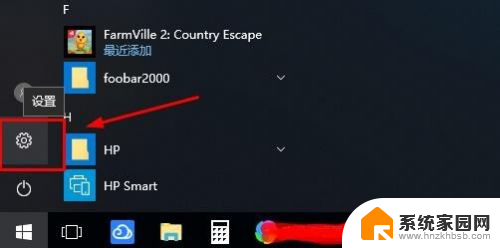
2.在设置界面,点击“账户”,
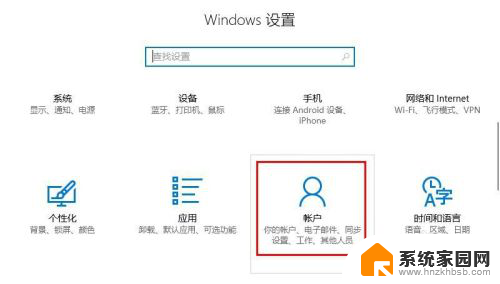
3.在账户界面左侧点击“登录选项”选项卡,在右侧点击“密码”下点击“更改”
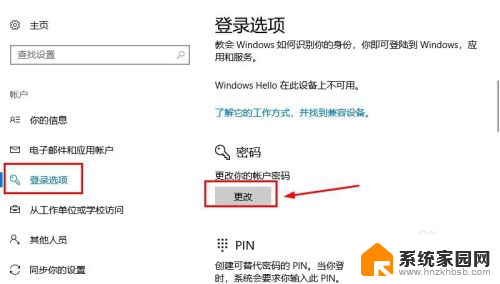
4.在更改界面,输入“当前密码”并点击“下一步”,
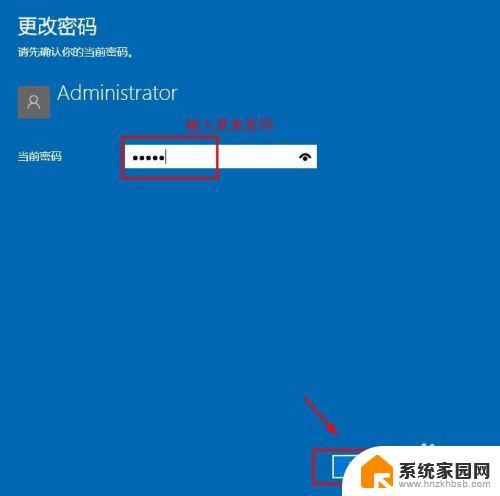
5.在更改密码页面中,不要输入密码。保持空白,直接点击“下一步”,如图所示
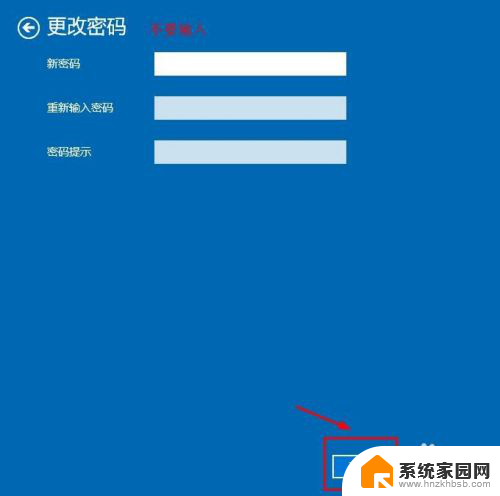
6.接下来点击“完成”,等待电脑自动更改清除密码,如图所示
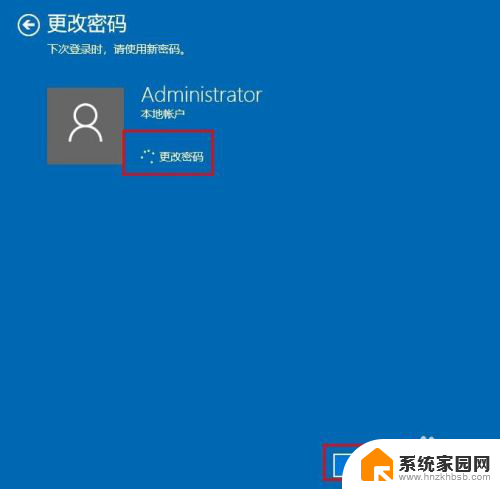
7.这样登陆密码就取消了;如果想要再次添加密码,点击“添加”即可,如图所示
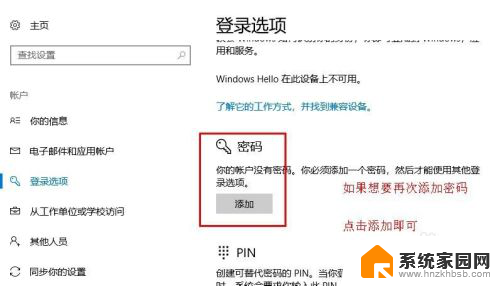
8.以上就是win10系统怎么取消登录密码操作方法,希望可以帮助到大家。
以上就是关闭Win10登录密码的全部内容,如果您遇到相同问题,可以参考本文中介绍的步骤进行修复,希望对大家有所帮助。
win10登录密码关闭 win10怎么删除登录密码相关教程
- win10关闭密码登录 win10系统怎样取消密码登录
- 怎样关闭win10登陆密码 win10系统如何关闭登录密码
- win10如何关闭pin密码 如何关闭Windows 10登录密码或PIN码
- 如何关闭电脑登陆密码win10 win10系统取消登录密码的方法
- 怎样清除windows登录密码 win10删除开机密码的方法
- win10设置了登录密码怎么取消 win10系统取消密码登录方法
- win10系统如何取消登录密码 win10系统怎么修改登录密码
- win10登录需要微软账号密码 Win10系统开机跳过密码登录
- win10无密码登录怎么设置 Win10如何设置自动登录免密码
- win10怎么取消登录密码账号 win10账户密码登录取消步骤
- 电脑网络连上但是不能上网 Win10连接网络显示无法连接但能上网的解决方法
- win10无线网密码怎么看 Win10系统如何查看已连接WiFi密码
- win10开始屏幕图标点击没反应 电脑桌面图标点击无反应
- 蓝牙耳机如何配对电脑 win10笔记本电脑蓝牙耳机配对方法
- win10如何打开windows update 怎样设置win10自动更新功能
- 需要系统管理员权限才能删除 Win10删除文件需要管理员权限怎么办
win10系统教程推荐
- 1 win10和win7怎样共享文件夹 Win10局域网共享问题彻底解决方法
- 2 win10设置桌面图标显示 win10桌面图标显示不全
- 3 电脑怎么看fps值 Win10怎么打开游戏fps显示
- 4 笔记本电脑声音驱动 Win10声卡驱动丢失怎么办
- 5 windows查看激活时间 win10系统激活时间怎么看
- 6 点键盘出现各种窗口 如何解决Win10按键盘弹出意外窗口问题
- 7 电脑屏保在哪里调整 Win10屏保设置教程
- 8 电脑连接外部显示器设置 win10笔记本连接外置显示器方法
- 9 win10右键开始菜单没反应 win10开始按钮右键点击没有反应怎么修复
- 10 win10添加中文简体美式键盘 Win10中文输入法添加美式键盘步骤