win记事本有哪些功能 Win10右键菜单添加用记事本打开菜单的具体步骤
Win记事本是Windows操作系统中自带的一个文本编辑工具,它可以帮助我们编辑、查看和保存文本文件,作为一款简洁实用的工具,Win记事本具有许多功能,例如查找、替换、插入日期和时间等。而在Win10系统中,我们还可以通过添加右键菜单来快速打开记事本,提高使用效率。下面将介绍一下具体的添加用记事本打开菜单的步骤,让我们一起来了解吧。
具体步骤:
1.在Windows10系统右键菜单中添加“用记事本打开”菜单的方法
方法一:增加Windows10系统中的注册表键项,可以在右键菜单添加“用记事本打开”菜单。
注册表路径:HKEY_LOCAL_MACHINE\SOFTWARE\Classes\*\shell
步骤:
右键点击系统桌面左下角的“开始”,在开始菜单中点击“运行”;
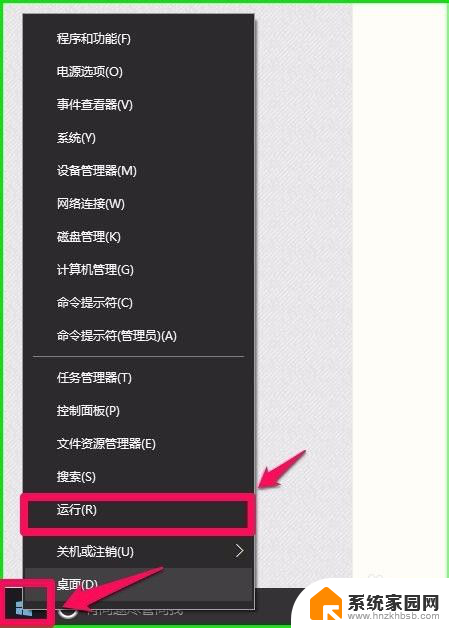
2.我们在打开的运行对话框中输入:regedit 命令,点击确定或者回车,打开注册表编辑器;
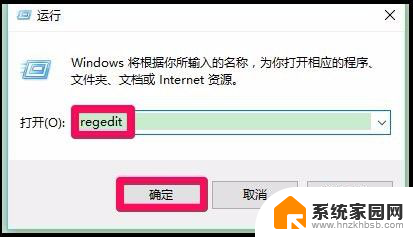
3.在注册表编辑器窗口,依次展开:HKEY_LOCAL_MACHINE\SOFTWARE\Classes\*;
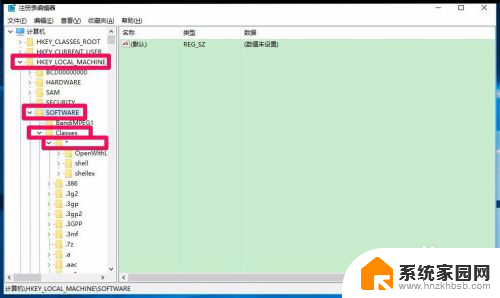
4.在展开的“*”键项下找到:shell,右键点击shell,在右键菜单中点击:新建 - 项;
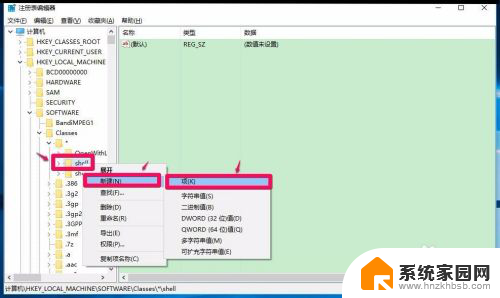
5.此时新建了一个“新建#1”的键项,右键点击:新建#1,在右键菜单中点击:重命名,命名为:notepad;
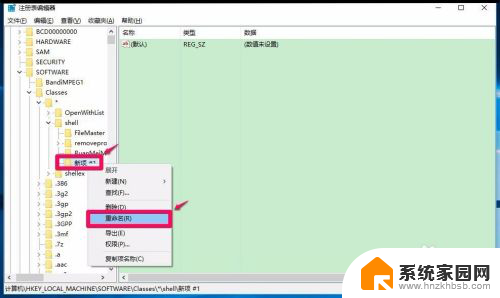
6.我们在notepad对应的右侧窗口左键双击:默认;
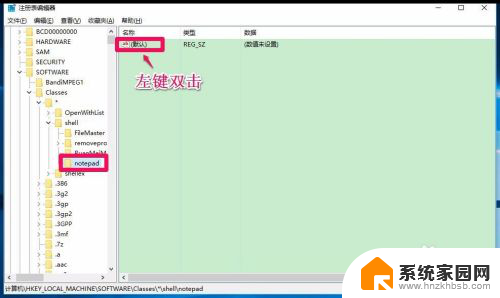
7.在弹出的编辑字符串对话框中数值数据(V)栏内输入:用记事本打开,再点击:确定;
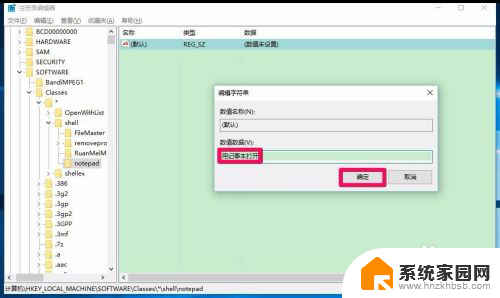
8.我们再右键点击:notepad,在右键菜单中点击:新建 - 项;
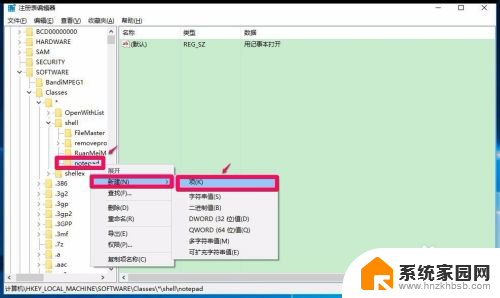
9.并把“新建#1”命名为:command;
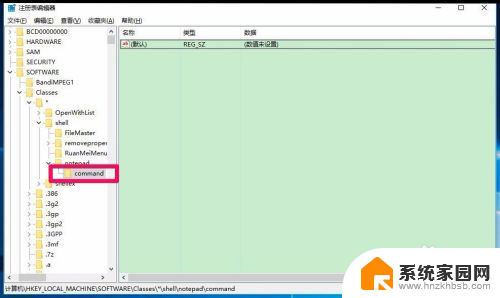
10.在command对应的右侧窗口,左键双击:默认。在弹出的编辑字符串对话框中数值数据(V)栏内输入:notepad %1 (注意:notepad和%符号之间有一空格),再点击:确定,退出注册表编辑器;
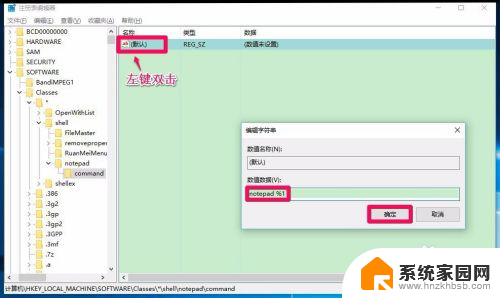
11.右键点击系统桌面任一图标就可以看到右键菜单中添加了“用记事本打开”的菜单。
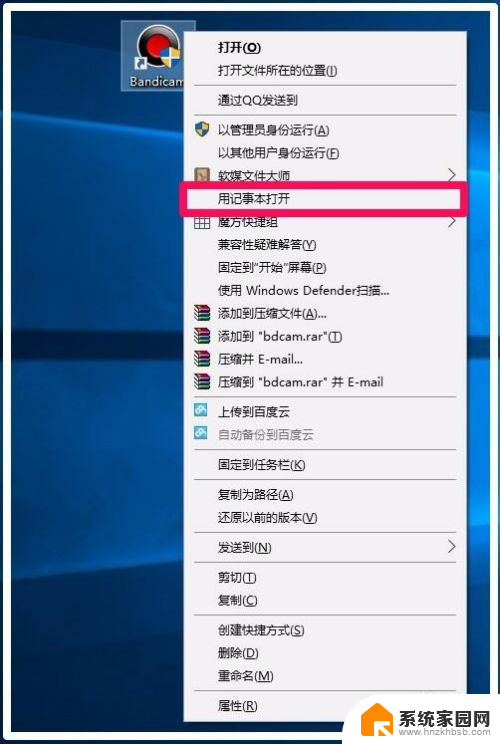
12.方法二:制作注册表notepad.reg文件,添加到注册表中。
在记事本中复制以下内容:
————————————————————————————————
Windows Registry Editor Version 5.00
[HKEY_LOCAL_MACHINE\SOFTWARE\Classes\*\shell\notepad]
@="用记事本打开 "
[HKEY_LOCAL_MACHINE\SOFTWARE\Classes\*\shell\notepad\command]
@="notepad %1"
————————————————————————————————
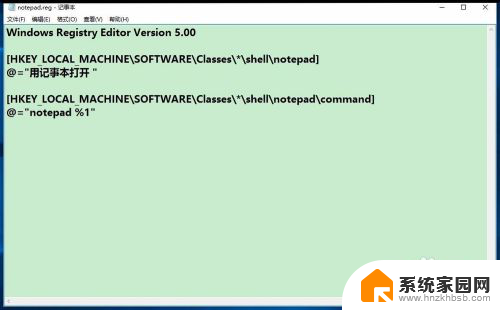
13.点击窗口左上角的“文件”,在下拉菜单中点击:另存为;
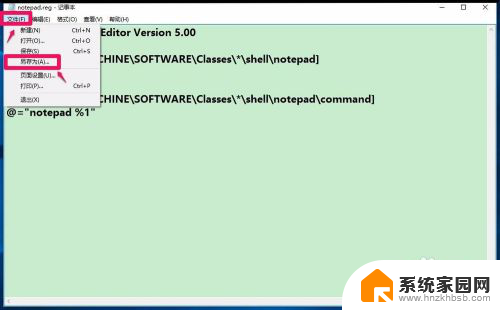
14.在打开的另存为窗口,点击“桌面”,在文件名(N)栏输入:notepad.reg(其它名称也可以,但后缀一定要为.reg),再点击:保存;
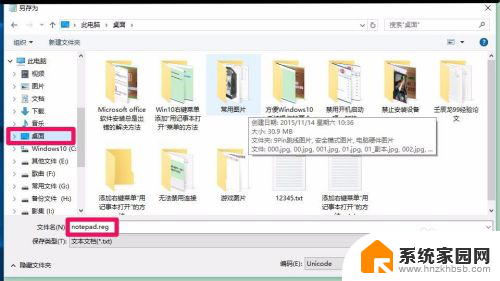
15.此时系统桌面上显示一个notepad.reg图标,我们左键双击notepad.reg图标;

16.点击notepad.reg图标以后,弹出一个注册表编辑器对话框:添加信息可能会在无意中更改或删除值并导致组件无法继续正常工作。如果你不信任 C:\Users\abcde\Desktop\notepad.reg 中此信息的来源,请不要将其添加到注册表中。确定要继续吗?点击:是(Y);
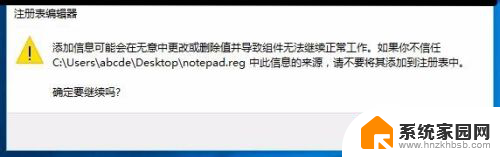
17.点击是后,又弹出 一个注册表编辑器对话框:
C:\Users\abcde\Desktop\notepad.reg 中包含的项和值已成功添加到注册表中。点击:确定;
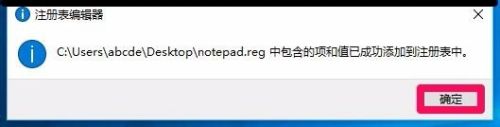
18.我们右键点击系统桌面任一图标也可以看到右键菜单中添加了“用记事本打开”的菜单。
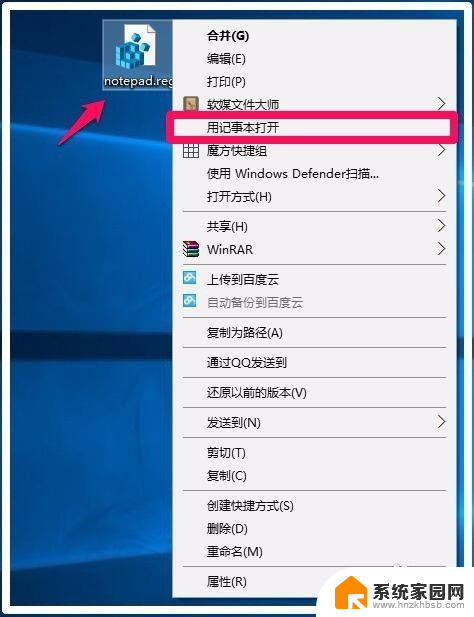
19.以上即:在Windows10系统右键菜单中添加“用记事本打开”菜单的两种方法,供朋友们参考使用(亲测有效)。
以上就是win记事本有哪些功能的全部内容,如果你遇到这种情况,可以尝试根据我的方法来解决,希望对大家有所帮助。
win记事本有哪些功能 Win10右键菜单添加用记事本打开菜单的具体步骤相关教程
- 桌面右键菜单删除 删除Win10右键菜单中的冗余项的步骤
- win10右键菜单怎么变窄 如何调整Win10右键菜单的宽度
- win10 右键菜单管理 win10鼠标右键菜单清理方法
- win10开始菜单左键无效,右键有效 win10开始菜单左键点击无效右键有效怎么办
- 右键新建菜单怎么删除 win10 Win10右键菜单删除多余选项方法
- 怎么把一键锁屏添加到桌面 Win10系统桌面右键菜单锁屏快捷功能添加教程
- win10右键快捷菜单怎么设置 win10鼠标右键菜单自定义
- win10专业版右键菜单字体变小 桌面右键菜单字体突然变小了怎么办
- windows右键新建菜单 Windows10系统右键新建菜单如何自定义
- win10 家庭版 用户管理 Win10家庭版用户管理功能在哪个菜单
- 电脑网络连上但是不能上网 Win10连接网络显示无法连接但能上网的解决方法
- win10无线网密码怎么看 Win10系统如何查看已连接WiFi密码
- win10开始屏幕图标点击没反应 电脑桌面图标点击无反应
- 蓝牙耳机如何配对电脑 win10笔记本电脑蓝牙耳机配对方法
- win10如何打开windows update 怎样设置win10自动更新功能
- 需要系统管理员权限才能删除 Win10删除文件需要管理员权限怎么办
win10系统教程推荐
- 1 win10和win7怎样共享文件夹 Win10局域网共享问题彻底解决方法
- 2 win10设置桌面图标显示 win10桌面图标显示不全
- 3 电脑怎么看fps值 Win10怎么打开游戏fps显示
- 4 笔记本电脑声音驱动 Win10声卡驱动丢失怎么办
- 5 windows查看激活时间 win10系统激活时间怎么看
- 6 点键盘出现各种窗口 如何解决Win10按键盘弹出意外窗口问题
- 7 电脑屏保在哪里调整 Win10屏保设置教程
- 8 电脑连接外部显示器设置 win10笔记本连接外置显示器方法
- 9 win10右键开始菜单没反应 win10开始按钮右键点击没有反应怎么修复
- 10 win10添加中文简体美式键盘 Win10中文输入法添加美式键盘步骤