windows10取消开机pin码 如何关闭Windows 10开机PIN码
更新时间:2023-09-16 15:56:01作者:xiaoliu
windows10取消开机pin码,在如今的数字化时代,计算机和互联网已经成为我们生活中不可或缺的一部分,而在使用Windows 10操作系统时,为了保护个人信息的安全,很多用户会设置开机PIN码作为登录方式。随着个人习惯和需求的改变,取消开机PIN码也成为一些用户的需求。如何关闭Windows 10的开机PIN码呢?在本文中我们将为您介绍一些简单的方法,帮助您取消开机PIN码,提升系统的使用便捷性和安全性。无论您是出于个人习惯还是其他原因,本文都将为您提供解决方案,使您能够更加灵活地选择适合自己的登录方式。
具体方法:
1.进入“Windows设置”,选择【账户】。
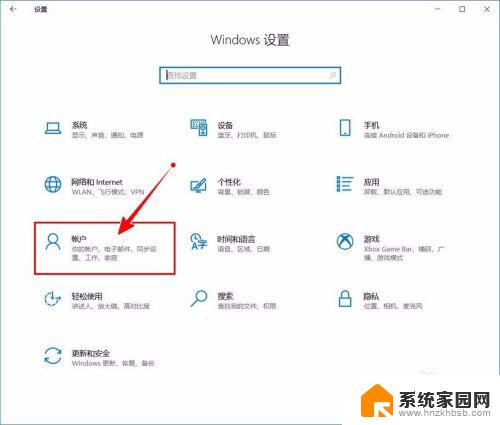
2.切换到【登录选项】设置。
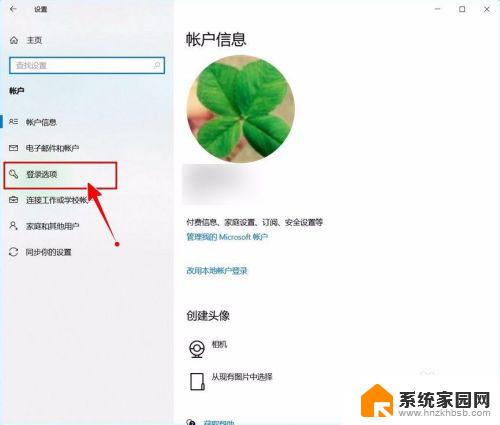
3.需要先删除PIN码。
点击PIN码选项。
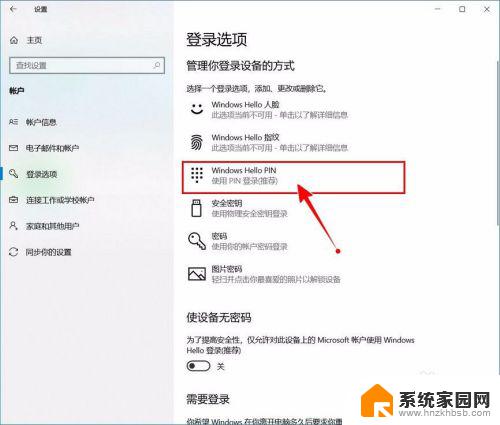
4.点击选择【删除】按钮。
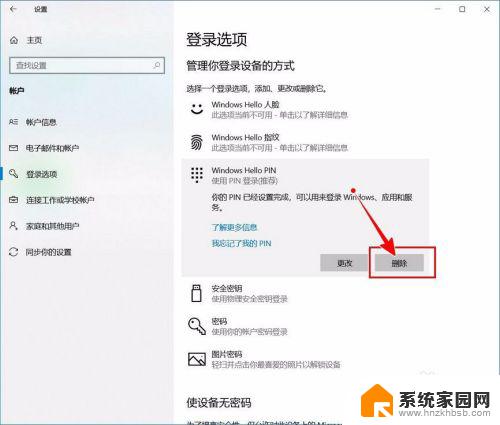
5.再次点击【删除】进行确认。
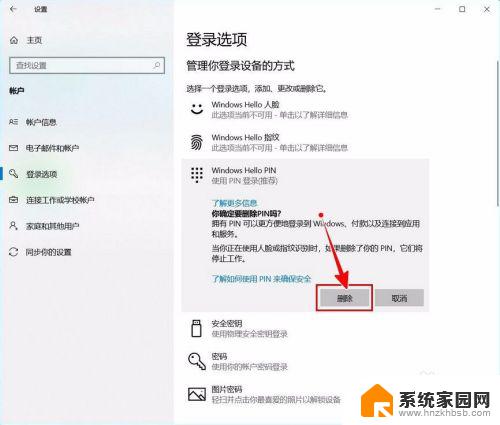
6.验证当前账户的账户密码(非PIN码)。
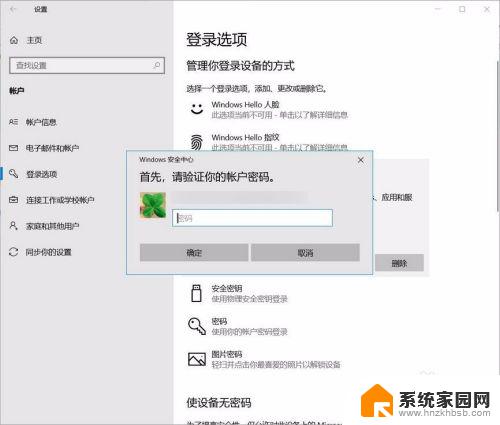
7.最后将“使设备无密码”设置为开启状态即可。
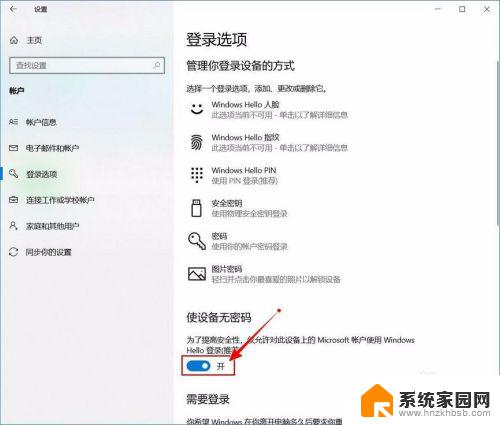
以上为取消 Windows 10 开机 PIN 码的全部内容,如您还有疑问,可参考小编的步骤进行操作,希望这些步骤能对您有所帮助。
windows10取消开机pin码 如何关闭Windows 10开机PIN码相关教程
- windows10初始pin码是什么 Windows10 PIN密码如何取消
- 电脑pin码是锁屏密码吗 Windows10的PIN密码取消方法
- win10系统开机不用pin码怎么操作 如何关闭Windows 10开机PIN码或密码
- win10如何关闭pin密码 如何关闭Windows 10登录密码或PIN码
- windows10家庭版关闭密码 win10家庭版如何取消开机密码
- windows10开机密码怎么取消 win10如何取消电脑的开机密码
- windows10电脑怎么取消开机密码 win10取消电脑开机密码步骤
- windows配置pin Windows10 的PIN密码是什么
- 电脑上的pin密码是什么 Windows10 PIN密码是什么
- win10有pin码但是忘记了开机密码怎么办 Windows10开机密码忘了怎么弄
- 电脑怎么看fps值 Win10怎么打开游戏fps显示
- 电脑recovery模式怎么进去 win10系统如何进入恢复模式
- 笔记本电脑声音驱动 Win10声卡驱动丢失怎么办
- 连接电脑的蓝牙耳机吗 win10电脑连接蓝牙耳机设置
- 笔记本怎么连网线上网win10 笔记本电脑有线网连接教程
- windows查看激活时间 win10系统激活时间怎么看
win10系统教程推荐
- 1 电脑怎么看fps值 Win10怎么打开游戏fps显示
- 2 笔记本电脑声音驱动 Win10声卡驱动丢失怎么办
- 3 windows查看激活时间 win10系统激活时间怎么看
- 4 点键盘出现各种窗口 如何解决Win10按键盘弹出意外窗口问题
- 5 电脑屏保在哪里调整 Win10屏保设置教程
- 6 电脑连接外部显示器设置 win10笔记本连接外置显示器方法
- 7 win10右键开始菜单没反应 win10开始按钮右键点击没有反应怎么修复
- 8 win10添加中文简体美式键盘 Win10中文输入法添加美式键盘步骤
- 9 windows10怎么关闭开机自动启动软件 Win10开机自动启动软件关闭方法
- 10 如何查看win10的激活状态 Win10系统激活状态查看步骤