win11如何卸载最新的edge浏览器 Win11如何完全卸载edge浏览器
更新时间:2024-11-06 15:56:26作者:yang
Win11如何卸载最新的Edge浏览器?Edge浏览器作为Windows系统的默认浏览器,卸载它可能会让一些用户感到困惑,但如果你不喜欢Edge浏览器,或者想要尝试其他浏览器,完全卸载Edge可能是一个不错的选择。在Win11系统中,卸载Edge浏览器并不像卸载其他应用程序那样简单,需要一些额外的步骤。接下来我们将介绍一些方法来帮助你完全卸载Edge浏览器。
1、首先,需要找到 edge浏览器的文件所在位置,再找到最新版本号文件夹,双击进入;
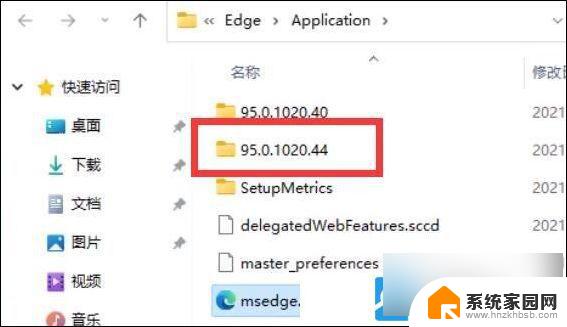
2、接着, 找到名称为 I nstaller 文件夹, 双击进入;
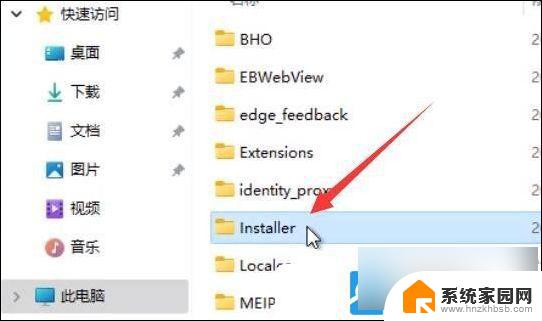
3、按住键盘上的? shift 键,再来点击右键,打开的菜单项中,选择在此处打开? powershell 窗口(S);
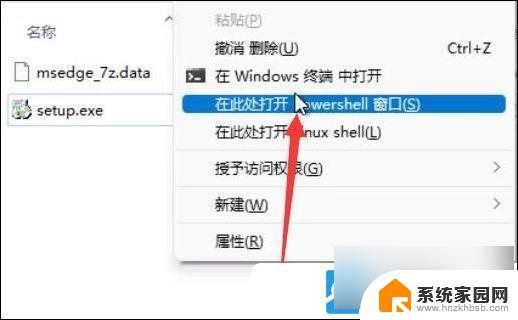
4、Windows PowerShell窗口,输入以下命令:
.\setup.exe -uninstall -system-level -verbose-logging -force-uninstall
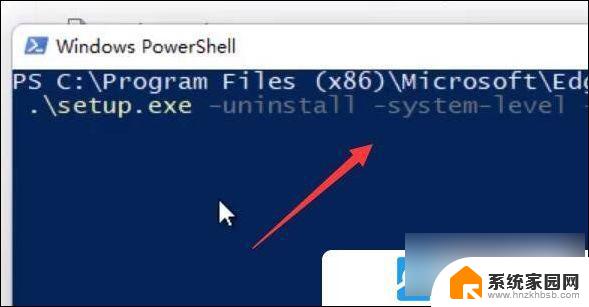
5、命令执行完成后,返回 edge浏览器的文件所在位置,就可以发现 edge浏览器已经被成功卸载;
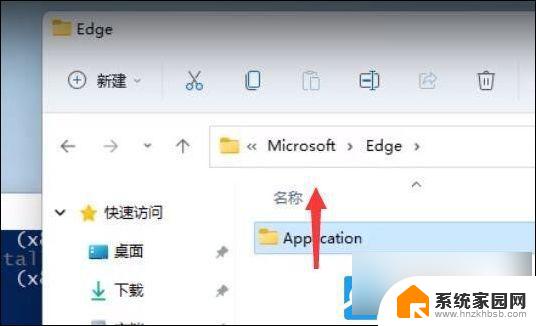
以上就是win11如何卸载最新的edge浏览器的全部内容,有遇到相同问题的用户可参考本文中介绍的步骤来进行修复,希望能够对大家有所帮助。
win11如何卸载最新的edge浏览器 Win11如何完全卸载edge浏览器相关教程
- win11卸载 edge浏览器 Win11如何彻底卸载edge浏览器
- win11怎么将edge浏览器卸载 Win11 如何彻底卸载 edge 浏览器
- win11里面2个edge浏览器怎么删除一个 win11如何彻底卸载edge浏览器
- edge浏览器改回ie Win11如何将Edge浏览器设置为IE浏览器
- 怎么卸载win11的浏览器 ie浏览器怎么删除
- win11把默认浏览器edge改成ie的方法 Win11怎么切换Edge浏览器至IE浏览器
- 打开微软浏览器变成360怎么恢复 Win11 edge浏览器如何变成360浏览器
- win11的浏览器在哪里 win11的ie浏览器下载地址在哪里
- win11 edge点击链接就下载htm Win11 edge浏览器如何设置默认打开html文件
- win11电脑edge浏览器都打不开 win11edge浏览器打不开白屏怎么解决
- win11自带桌面背景图片在哪里 个性化电脑壁纸设计灵感
- 虚拟触摸板win11 Windows11虚拟触摸板打开方法
- win11系统默认声音 Win11如何设置默认音量大小
- win11怎么调开机启动项 Win11开机启动项配置
- win11如何关闭设置桌面 Windows11设置主页如何关闭
- win11无法取消pin密码 win11怎么取消登录pin密码
win11系统教程推荐
- 1 win11屏保密码怎样设置 Win11屏保密码设置步骤
- 2 win11磁盘格式化失败 硬盘无法格式化怎么修复
- 3 win11多了个账户 Win11开机显示两个用户怎么办
- 4 电脑有时不休眠win11 win11设置不休眠怎么操作
- 5 win11内建桌面便签 超级便签文本添加
- 6 win11红警黑屏只能看见鼠标 win11玩红色警戒黑屏故障解决步骤
- 7 win11怎么运行安卓应用 Win11安卓应用运行教程
- 8 win11更新打印机驱动程序 Win11打印机驱动更新步骤
- 9 win11l图片打不开 Win11 24H2升级后无法打开图片怎么办
- 10 win11共享完 其他电脑无法访问 Win11 24H2共享文档NAS无法进入解决方法