win10文件夹标题栏颜色 Win10如何修改文件夹标题栏颜色
更新时间:2024-05-23 15:56:12作者:jiang
Win10文件夹标题栏颜色是系统自带的默认颜色,如果你想要个性化地修改文件夹标题栏颜色,那么这里有一些简单的方法可以帮助你实现,在Win10系统中,你可以通过更改系统主题、安装第三方软件或者通过简单的命令行操作来改变文件夹标题栏的颜色。接下来我们将为你介绍这些方法,让你轻松地定制属于自己的Win10文件夹标题栏颜色。
操作方法:
1.打开开始菜单,点击windows系统,运行。
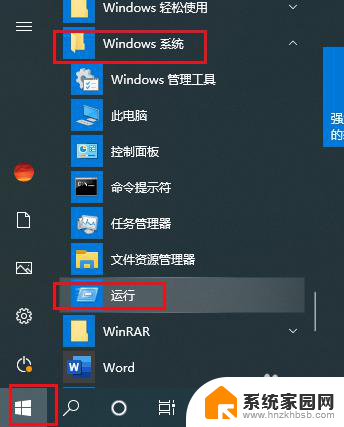
2.弹出对话框,输入regedit,点击确定。
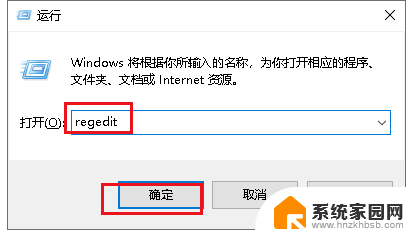
3.弹出对话框,展开HKEY_CURRENT_USER项。
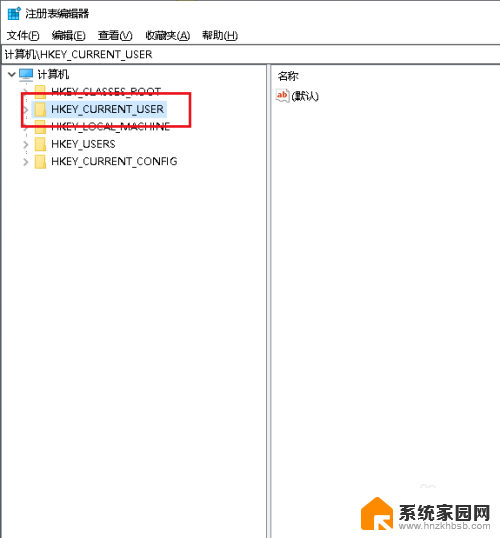
4.展开SOFTWARE项。
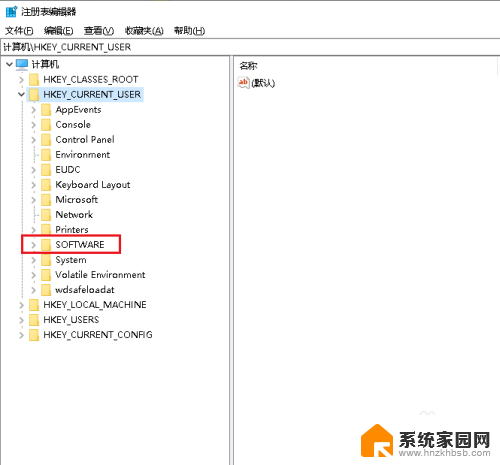
5.展开Microsoft项。

6.展开Windows项。
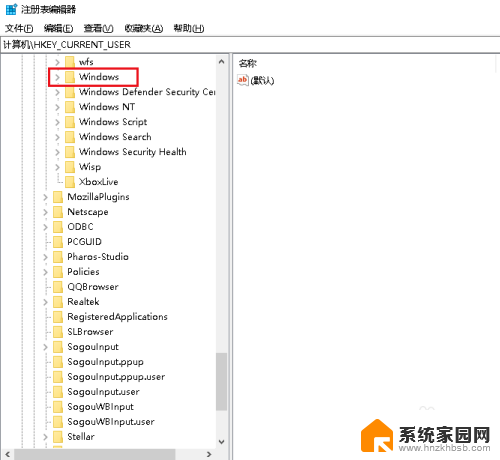
7.选中DWM项,在右侧找到ColorPrevalence值。双击打开。
8.弹出对话框,将数值数据修改为1,点击确定。
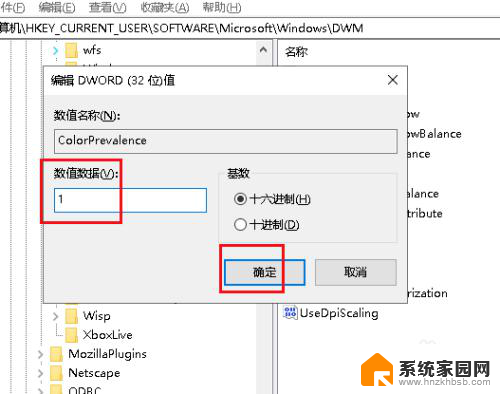
9.在桌面空白处右击,点击个性化。
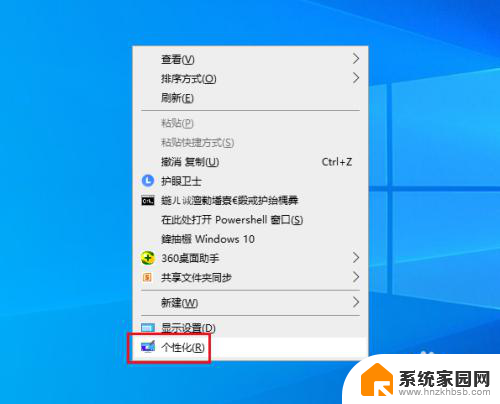
10.弹出对话框,点击颜色。
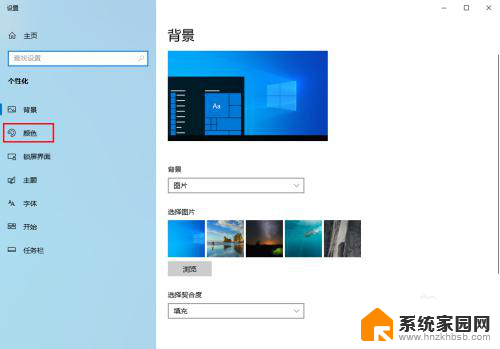
11.勾选开始菜单、任务栏和操作中心,选择合适的颜色。
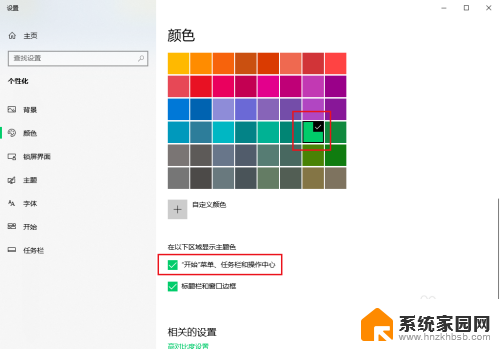
12.打开文件夹,标题栏就变成彩色了。
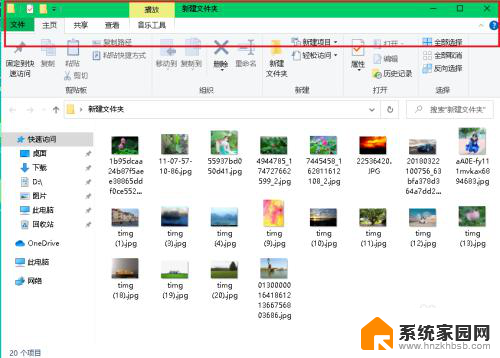
以上就是win10文件夹标题栏颜色的全部内容,如果你遇到了相同的问题,可以参考本文中介绍的步骤来修复,希望这对你有所帮助。
win10文件夹标题栏颜色 Win10如何修改文件夹标题栏颜色相关教程
- 电脑任务栏的颜色怎么调 如何修改WIN10任务栏的颜色
- 怎么改任务栏颜色 WIN10任务栏颜色修改方法
- win10改变任务栏颜色 如何自定义Win10任务栏颜色
- windows10任务栏怎么改颜色 如何自定义WIN10任务栏颜色
- win10鼠标颜色 Win10如何自定义鼠标颜色
- windows10设置颜色是蓝色的 Win10系统窗口颜色修改方法
- win10如何修改文件权限 win10共享文件夹权限修改教程
- win10桌面图标边框 电脑桌面边框颜色修改
- 文件怎么改图标 win10如何修改某个文件的图标
- 新建文件夹可以改图标吗 如何在WIN10中自定义文件夹的样式和图标
- win10和win7怎样共享文件夹 Win10局域网共享问题彻底解决方法
- win10系统还原开机按什么键 电脑一键还原快捷键
- 怎么把一键锁屏添加到桌面 Win10系统桌面右键菜单锁屏快捷功能添加教程
- 打印机共享无法保存设置 win10共享打印机提示无法保存设置怎么解决
- win10电脑控制面板在哪里? win10系统控制面板怎么打开
- 电脑横屏怎么调成竖屏显示 win10怎么调整电脑屏幕方向
win10系统教程推荐
- 1 win10和win7怎样共享文件夹 Win10局域网共享问题彻底解决方法
- 2 win10设置桌面图标显示 win10桌面图标显示不全
- 3 电脑怎么看fps值 Win10怎么打开游戏fps显示
- 4 笔记本电脑声音驱动 Win10声卡驱动丢失怎么办
- 5 windows查看激活时间 win10系统激活时间怎么看
- 6 点键盘出现各种窗口 如何解决Win10按键盘弹出意外窗口问题
- 7 电脑屏保在哪里调整 Win10屏保设置教程
- 8 电脑连接外部显示器设置 win10笔记本连接外置显示器方法
- 9 win10右键开始菜单没反应 win10开始按钮右键点击没有反应怎么修复
- 10 win10添加中文简体美式键盘 Win10中文输入法添加美式键盘步骤