tplink无线网卡怎么用 TP Link无线网卡设置教程图解
在当今科技发达的时代,无线网络已经成为人们生活中不可或缺的一部分,TP Link无线网卡作为一种重要的网络设备,给我们的生活带来了更多便利。对于一些用户来说,如何正确使用TP Link无线网卡可能是一个问题。不要担心!本文将为大家带来一份详尽的TP Link无线网卡设置教程,通过图解的方式,帮助大家轻松掌握无线网卡的设置方法,让你的网络连接更加稳定快速。无论是家庭使用还是商务办公,本教程将为你提供最全面的操作指引,让你的网络体验更加顺畅。
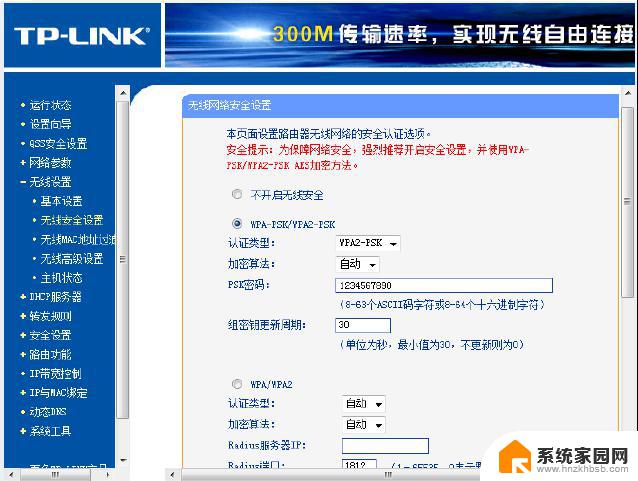
TP-link无线网卡设置步骤
TP-link无线网卡带有普通无线网卡模式和AP模式,两种模式不能同时开启,用户只能选择其一。
第一步:安装驱动程序。用户将光盘放入电脑光驱中,如果没有光驱可以从网上下载驱动程序。然后开始安装,选择自动安装,设定安装类型为安卓客户端和驱动程序,选择安装目录,正式进入安装程序,WIN7系统在过程中会出现安全提示,选择始终安装此驱动程序软件即可,等待程序安装完毕,进入下一步。
第二步:检查设备管理器。用户右键点击计算机或我的电脑,在属性中找到设备管理器。检查TP-link无线网卡是否安装正常,观察网络适配器中的TP-link网卡是否有黄色问号或叹号,如果没有,表示安装正确。
第三步:进行无线网络连接。TP-link无线网卡安装完成后,桌面会出现TP-link无线客户端这一应用程序。运行该程序,点击网络按钮,将会出现无线网络列表,找到要连接的无线网络,点击连接按钮,输入正确的用户名和密码,这时,无线网络就连接完成了。此外,TP-link无线客户端不能中途退出,这将导致无线网络信号中止。
用户还可以使用Windows无线客户端来设定无线连接。用户在TP-link无线客户端的高级设置中将无线客户端应用程序改为Windows无线客户端,将SoftAP模式打开,将其网络名称、安全模式、安全密钥等设置好。用户再将计算机管理下服务和应用程序中的服务中的网络共享服务属性目录下的启动类型改为手动,将服务状态设定为启动。这时,一个模拟AP就设置成功了。
以上是有关tplink无线网卡使用方法的全部内容,如果遇到相同问题的用户,可以参考本文中介绍的步骤进行修复,希望对大家有所帮助。
tplink无线网卡怎么用 TP Link无线网卡设置教程图解相关教程
- tp link无线网卡怎么连接 tplink无线usb网卡信号弱怎么解决
- 电脑无线网卡驱动怎么更新 无线网卡驱动更新教程
- 无线网卡服务怎么启用 无线网卡服务被关闭如何解决
- 如何更新电脑无线网卡驱动 无线网卡驱动更新教程
- 无线网卡在电脑上怎么设置 电脑无线网卡开启方法
- 无线路由器扩展器如何重新设置 tplink无线扩展器如何重新设置网络
- tplink86面板设置方法 tplink无线ap面板设置详解
- 电脑无法识别无线网卡usb设备怎么办 电脑无法识别无线网卡的解决方法
- 如何查看电脑有无无线网卡 电脑无线网卡如何查看
- 无线网卡插笔记本电脑上怎么连接无线网络 USB无线网卡连接网络步骤
- 电脑微信怎么在手机上退出登录 手机怎么退出电脑上的微信登录
- 打开检查作业 如何使用微信小程序检查作业
- 电脑突然要求激活windows 如何解决电脑激活Windows问题
- 电脑输入密码提示错误 电脑密码输入正确却提示密码错误
- 电脑哪个键关机 电脑关机的简便方法是什么
- miwifi无法连接internet 小米路由器无法访问网络怎么设置
电脑教程推荐