win7连上网络但是无法上网 win7网络连接正常但无法上网的原因和解决办法
在如今数字化的时代,互联网已经成为人们生活中不可或缺的一部分,有时候我们可能会遇到一些令人头疼的问题,比如在Windows 7系统上虽然成功连接到网络,但却无法上网的情况。这种情况常常让人倍感困扰,因为无法上网意味着无法享受到网络带来的便利和乐趣。为了解决这个问题,我们需要深入了解其原因,并采取相应的解决办法。本文将探讨Win7网络连接正常但无法上网的原因和解决办法,帮助读者解决类似的网络问题。
方法如下:
1.首先右键桌面上的“ 网络 ”并点击" 属性 "。
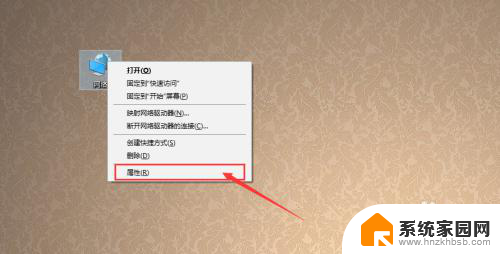
2.接下来就进入了网络和共享中心,点击左侧的“ 更改适配器属性 ”
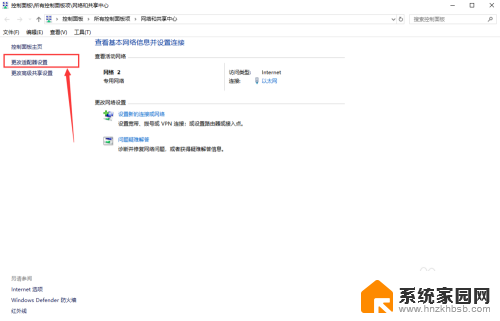
3.然后右键查看“ 以太网 ”的“ 属性 ”。
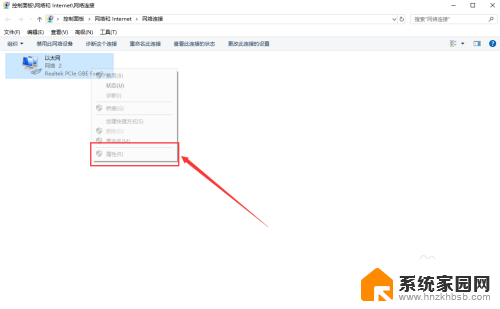
4.接着选中“ Internet 协议版本4(TCP/IPv4) ”并点击“ 属性 ”,如图所示。
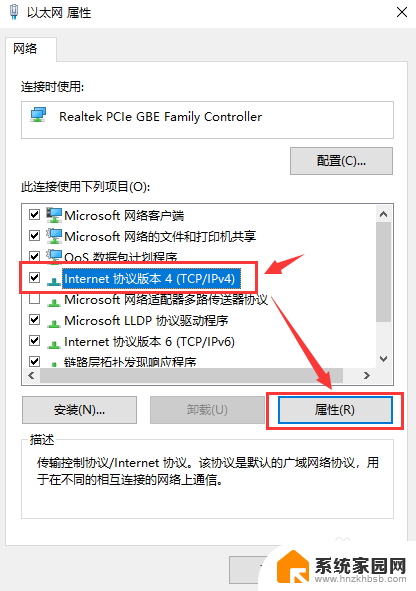
5.选择“ 自动获得 IP 地址 ”和“ 自动获得DNS服务器地址 ”,然后依次点击确定即可。如果还是不能连接网络,那么我们接着继续操作。
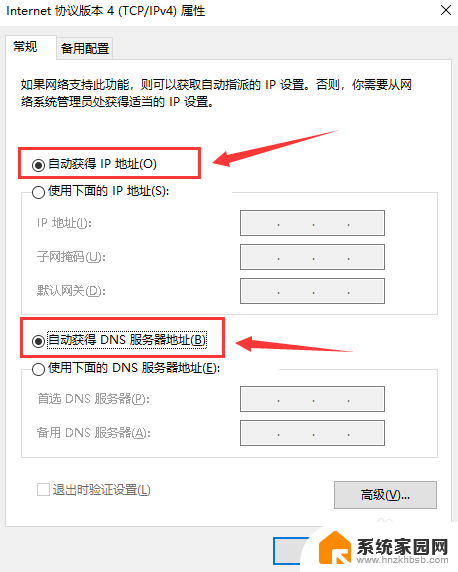
6.下载“ 腾讯电脑管家 ”,从官网下载。(由于本机不能联网,需要提前用联网的电脑下载好腾讯电脑管家,再用U盘拷贝过来进行安装)。

7.下载好之后安装好,然后打开桌面的“ 电脑管家 ”。
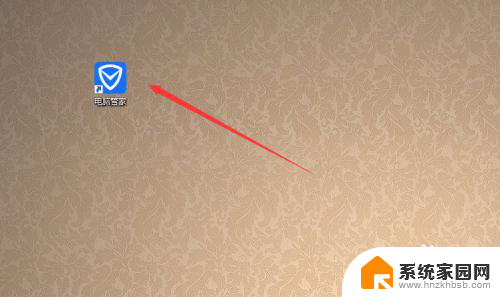
8.然后找到“ 工具箱 ”中的“ 网络修复 ”并点击进去。
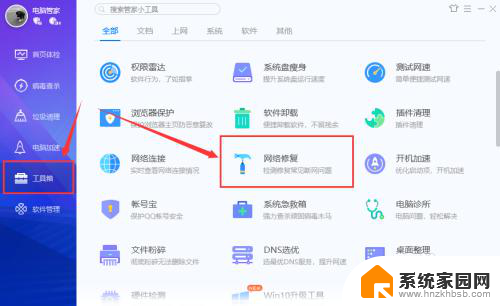
9.此时我们对上不了网的原因进行修复,点击“ 立即修复 ”。
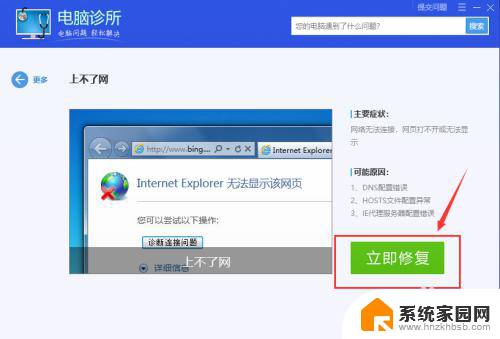
10.修复的过程会把IP地址配置和DNS配置重置,并且会把hosts文件恢复到正常状态。
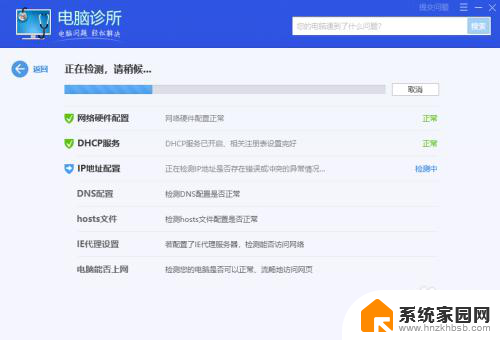
11.最后修复完成后,我们点击“ 验证 ”,就能解决不能上网的问题了。
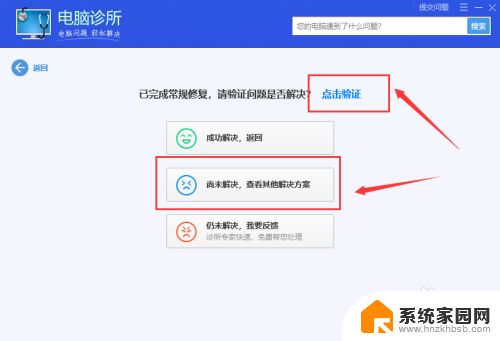
12.总结:
1、通过更改桌面的网络中的Internet 协议版本4(TCP/IPv4)的属性为自动获取。
2、通过腾讯电脑管家工具箱中的网络修复进行进一步的网络修复工作。
以上就是关于Win7可以连接网络但无法上网的解决方法,如果您遇到相同的情况,可以按照以上步骤进行解决。
win7连上网络但是无法上网 win7网络连接正常但无法上网的原因和解决办法相关教程
- win7怎么连不上网 Win7无法上网但网络连接正常的解决办法
- win7网络连接里没有无线连接 win7无线网络连接问题解决方法
- windows7网络连接不上 win7网络连接故障解决方法
- win7无线网卡无法连接到网络 Win7网络连接显示无Internet访问如何解决
- windows7连接不上网络 WIN7电脑网络连接失败怎么解决
- ip地址错误,网络无法连通怎么办win7 网络无法联通怎么办
- win7电脑没有无线网络连接 windows7无法连接到无线网络的解决方法
- win7电脑连接不可用红叉 win7网络连接出现红色叉无法上网怎么办
- win7无法找到wifi网络 Win7电脑无线网卡搜不到信号怎么办
- win7笔记本电脑怎么连接无线网wifi Win7无法连接WiFi怎么解决
- mac电脑装windows7系统 苹果mac装win7系统详细教程
- windows7可以分屏吗 Win7如何快速分屏设置
- win7自带游戏点了没反应 win7旧版游戏启动无反应如何解决
- wind7第三方软件认不到电脑摄像头 Win7摄像头无法打开怎么办
- win7删除最近打开的文件夹记录 win7清除最近打开文件记录步骤
- win7优盘打不开 u盘设备在win7连接不上怎么办
win7系统教程推荐
- 1 wind7第三方软件认不到电脑摄像头 Win7摄像头无法打开怎么办
- 2 win7优盘打不开 u盘设备在win7连接不上怎么办
- 3 win连蓝牙耳机 win7蓝牙耳机连接步骤
- 4 win7进去安全模式按哪个键 win7进入安全模式的三种方法图解
- 5 笔记本电脑win 7系统激活怎么激活 win7怎么激活密钥
- 6 windows7旗舰版怎么打开管理员权限 win7如何设置权限以管理员身份运行程序
- 7 wind7系统还原怎么操作 win7笔记本恢复出厂设置流程
- 8 windows系统开机密码忘了怎么办 Win7系统忘记管理员密码怎么办
- 9 windows 任务清单 Win7 Windows任务计划程序服务查找方法
- 10 window 7怎么连无线网 win7怎么设置无线网络连接