笔记本电脑没关机合上盖后打开黑屏的 笔记本电脑合上盖子再打开后黑屏怎么解决
笔记本电脑没关机合上盖后打开黑屏的,随着现代科技的快速发展,笔记本电脑已经成为人们生活中不可或缺的重要工具,有时候我们会遇到一些令人困扰的问题,比如当我们合上笔记本电脑的盖子后再次打开时,却发现屏幕变得一片漆黑。这种情况常常让人不知所措,我们该如何解决这个问题呢?在本文中我们将探讨一些可能的解决方法,以帮助大家更好地应对笔记本电脑黑屏问题。无论是硬件故障还是软件设置问题,我们都将为您提供一些实用的建议,希望能帮助您解决这一烦扰。
步骤如下:
1.首先,我们要弄清楚自己的笔记本合上之后,是哪种情况。合上盖有两种设置,一个是待机,一个是不采取措施。
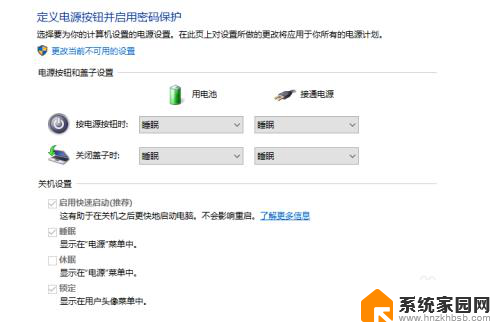
2.如果是待机状态,处于节能设计。笔记本电脑合上盖子再打开时是黑屏的,时间段动一下鼠标即可,时间长需要按一下键盘上的开机键或电源开关也可恢复显示。

3.如果在不采取措施的情况下黑屏,可能是设置的问题,这就需要更改系统里的设置了。这里我们以win10系统为例子,首先我们点击右下角的电池图标,打开电池电源选项。
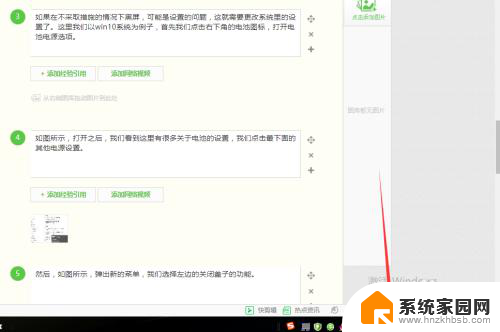
4.如图所示,打开之后。我们看到这里有很多关于电池的设置,我们点击最下面的其他电源设置。
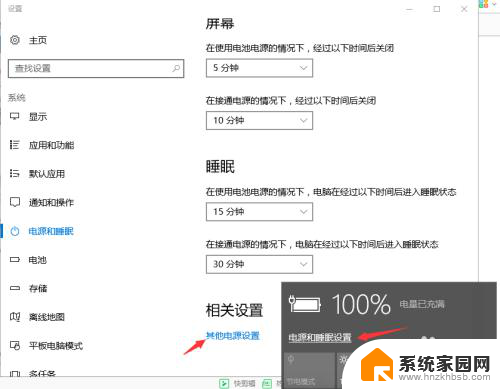
5.然后,如图所示,弹出新的菜单,我们选择左边的关闭盖子的功能。
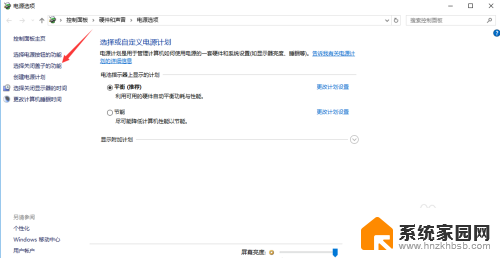
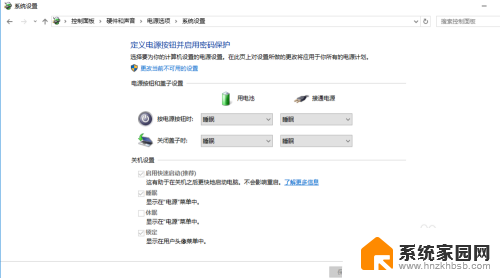
6.这里我们,看到有四个可以选择的地方。我们分别将用电池和接通电源下面的选项,选择为“不采取措施”,最后点击保存,就设置为好了。这个时候我们就可以试一下再次合上盖子再打开是否有黑屏现象。
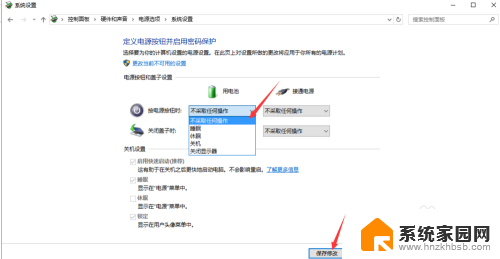
以上就是笔记本电脑合上盖后打开黑屏的全部内容,如果遇到这种情况,可以按照以上步骤解决,非常简单快速。
笔记本电脑没关机合上盖后打开黑屏的 笔记本电脑合上盖子再打开后黑屏怎么解决相关教程
- 笔记本盖上盖子就黑屏只能重启 笔记本电脑合上盖子再打开后黑屏怎么解决
- 笔记本电脑翻开盖子黑屏 笔记本电脑合上盖子再打开后黑屏怎么解决
- 笔记本怎么设置盖盖子不休眠 笔记本电脑合上盖子后不休眠设置方法
- 笔记本合盖关机 笔记本电脑合盖关机设置方法
- 笔记本电脑合上盖子休眠 如何合上笔记本电脑盖子让电脑进入睡眠或休眠状态
- 笔记本电脑外接屏幕怎么合上盖子 笔记本电脑连接显示器是否可以盖上
- mac pro 开机黑屏 Macbook苹果笔记本电脑开机后黑屏怎么解决
- 电脑休眠黑屏无法打开 联想笔记本开机黑屏如何解决
- rog笔记本电脑开机黑屏没反应怎么办 笔记本电脑开机黑屏无法显示桌面的解决方法
- 笔记本电脑打开之后黑屏只有鼠标箭头 笔记本电脑黑屏只有鼠标箭头解决方法
- 手机锁屏壁纸在哪里设置 如何设置手机锁屏壁纸
- 电脑频繁闪屏是什么原因 电脑显示器闪屏可能的原因及解决方法
- 电脑怎么设置登陆密码 电脑开机密码设置方法
- 演讲者模式ppt PPT演讲者模式的操作方法
- xls如何清空表格 EXCEL如何清除工作表数据
- 联想笔记本电脑在哪里看内存 联想笔记本如何查看RAM容量
电脑教程推荐