outlook定时邮件 Outlook如何设置邮件定时发送
在现代社会中邮件已经成为我们日常工作和生活中不可或缺的一部分,有时候我们可能会遇到这样的情况:我们需要在特定的时间发送一封邮件,但是由于各种原因无法亲自操作电脑。这时Outlook的定时邮件功能就能派上用场了。Outlook作为一款功能强大的邮件客户端,提供了方便易用的定时邮件设置,让我们能够提前安排好发送时间,无需担心错过时机。接下来我们将介绍如何在Outlook中设置邮件定时发送,让我们的工作更加高效便捷。
步骤如下:
1.单个邮件的延迟定时发送设置:
1. 首先在Outlook里新建一封邮件。
2. 在邮件上方菜单中选择“选项”->“延迟发送”。
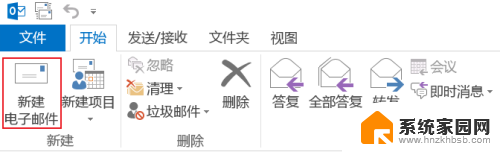
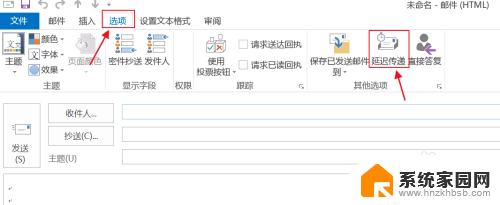
2.在第三项属性设置“传递属性”中勾选“传递不早于”,设置邮件发送时间后点击“关闭”。
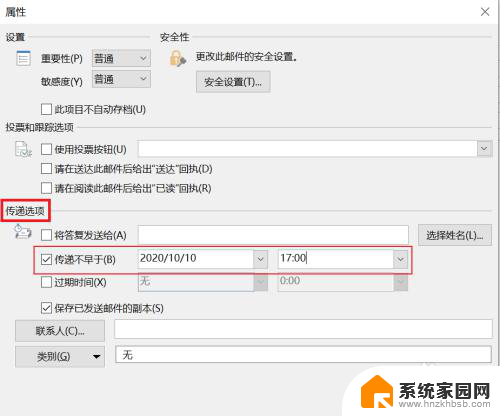
3.此时邮件中“延迟传递”呈现选中状态,设置好收件人。邮件标题,邮件内容就可以点击“发送”完成整个操作了。
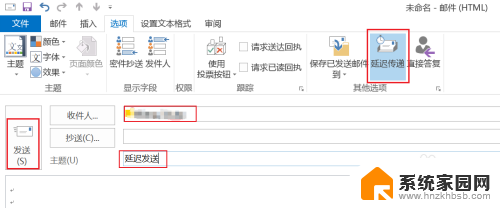
4.设置好的延迟发送的邮件在发件箱中可以找到,并能清楚查看设置好的发送时间。
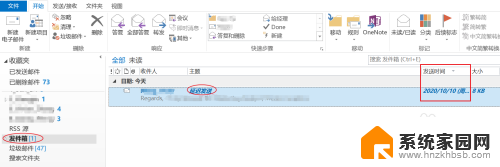
5.如想取消延迟发送,可双击打开邮件。通过“选项”->“延迟传递”打开属性窗口,或是直接点击标记选项卡右下角的小箭头打开属性窗口,取消“传递不早于”的勾选,然后点击“关闭”。
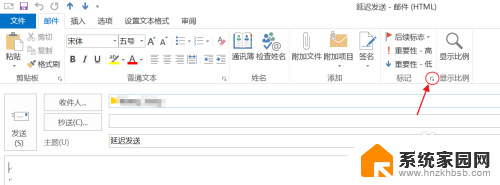
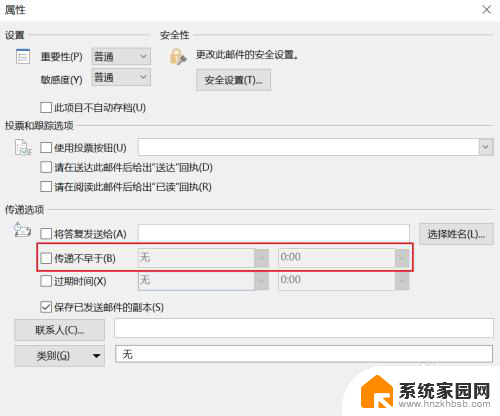
6.取消延迟发送后,可以直接点击“发送”立即发送邮件。也可在关闭邮件的时候点击“是”保存邮件。
邮件保存后,在发件箱中可以看到邮件的发送时间为“无”,此时邮件只是保存在文件夹里而已。
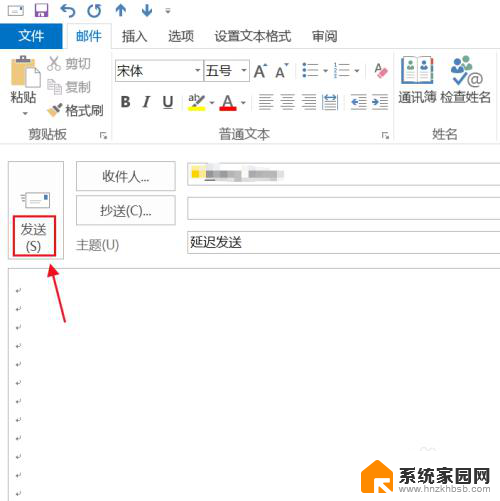
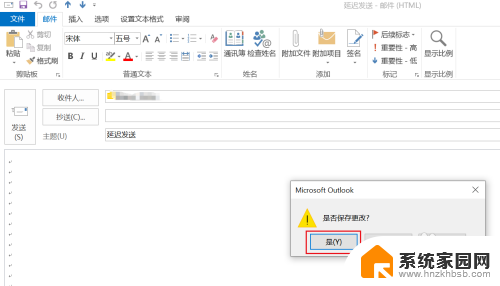

以上是关于 Outlook 定时邮件的全部内容,如果您遇到了这种情况,不妨尝试按照以上方法解决,希望对大家有所帮助。
outlook定时邮件 Outlook如何设置邮件定时发送相关教程
- outlook可以定时发送邮件吗 Outlook如何设置邮件定时发送
- 如何撤回outlook已发送的邮件 如何在outlook中撤销已发送的邮件
- outlook设置邮件提醒 如何设置Outlook邮件提醒收件人处理邮件
- foxmail 定时发送 Foxmail定时发送邮件的设置方法
- outlook撤回邮寄 Outlook邮箱如何撤回已经发送的邮件
- outlook怎么置顶邮件 如何将邮箱邮件设为置顶邮件
- outlook邮箱分类邮件 outlook邮件自动分类设置教程
- outlook拒收邮件 Outlook如何设置拒收某人的邮件
- outlook附件添加到邮件正文 如何在Outlook邮件正文中插入附件
- outlook签名在哪里设置 Outlook如何设置邮件签名
- 打开检查作业 如何使用微信小程序检查作业
- 电脑突然要求激活windows 如何解决电脑激活Windows问题
- 电脑输入密码提示错误 电脑密码输入正确却提示密码错误
- 电脑哪个键关机 电脑关机的简便方法是什么
- miwifi无法连接internet 小米路由器无法访问网络怎么设置
- 电脑账户名如何更改 Windows 10中账户名称如何更改
电脑教程推荐