显卡风扇调速线序和主板一样么 如何调整英伟达显卡风扇转速
在如今的电脑硬件配置中,显卡已经成为了游戏和图形处理的重要组成部分,随着显卡工作负荷的增加,风扇的散热效果也变得尤为重要。对于拥有英伟达显卡的用户来说,调整风扇转速可能是一个需要解决的问题。显卡风扇的调速线序和主板是否相同呢?又该如何调整英伟达显卡的风扇转速呢?接下来将为你详细介绍。
步骤如下:
1.首先下载nvidiaInspector,用百度搜索一下nvidiaInspector,然后下载
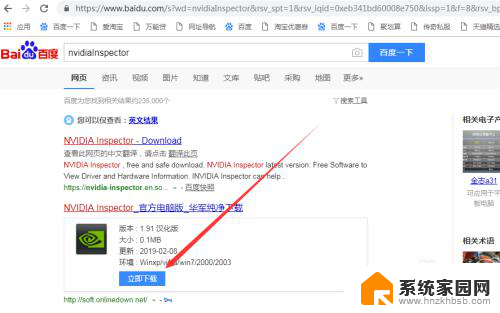
2.下载完成后,解压刚刚下载的nvidiaInspector压缩文件,你会发现有两个exe文件,双击nvidiaInspector.exe文件,不要点错哦!
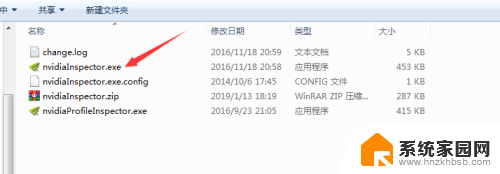
3.打开nvidiaInspector.exe文件后会看到下图的界面,然后点击该窗口右下角 show overclocking(打开超频选项)按钮
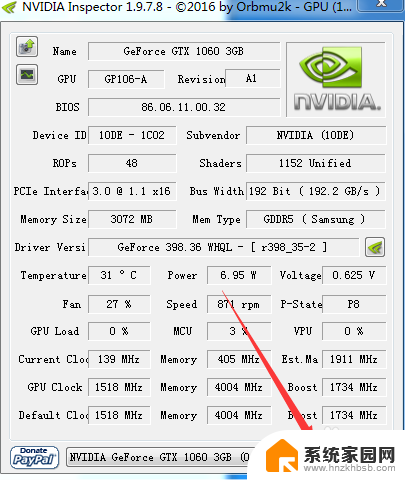
4.会弹出一个警告框,信息大概就是提示你要进入超频选项(因为有些显卡不支持超频。所以这里会有个提示,可以忽略它),如图,选择 “是” 按钮
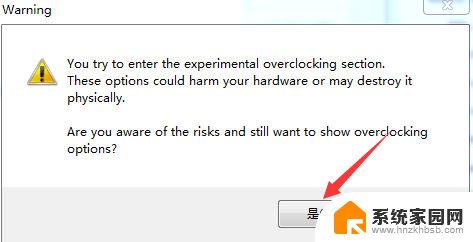
5.打开后可以看到如下图界面,箭头指向的滚动按钮下面Auto前有个选项框有“√”。点击一下“√”就可以取消了(意思是取消电脑自动调整风扇速度)
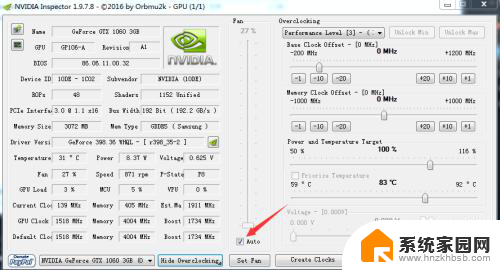
6.取消“√”后,你就可以把鼠标点击到如1箭头所指的按钮。通过上下移动就可以把显卡速度调整到你想要的转速了,把按钮拖动至你所设定的地方后(这里我把速度设置为79%),再点击一下2 箭头标识的 Set Fan按钮确认设置速度就可以了。
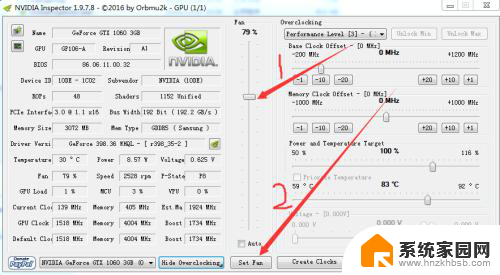
以上就是显卡风扇调速线序和主板一样的全部内容,如果有不懂的用户,可以根据小编的方法来操作,希望能够帮助到大家。
显卡风扇调速线序和主板一样么 如何调整英伟达显卡风扇转速相关教程
- 怎么调显卡风扇速度 如何降低NVIDIA显卡风扇转速
- 显卡怎么掉转速 如何手动调整NVIDIA显卡风扇转速
- 显卡风扇速度可以调吗 显卡风扇噪音大如何解决
- 电脑哪里可以调风扇转速 电脑风扇转速调整技巧
- cpu风扇转速多少转正常 如何调节CPU风扇转速
- win系统如何调节风扇转速 笔记本风扇转速控制技巧
- cpu散热风扇调速 CPU风扇转速调节方法大全
- cpu风扇调速如何设置 CPU风扇智能调速设置教程
- 开机cpu风扇转速慢 CPU风扇转速多少正常
- 显卡风扇转动但是屏幕不亮 显卡风扇转动无问题但显示器不亮怎么解决
- 台式电脑连接hdmi 电脑连接显示器的HDMI线怎么插
- 电脑微信怎么在手机上退出登录 手机怎么退出电脑上的微信登录
- 打开检查作业 如何使用微信小程序检查作业
- 电脑突然要求激活windows 如何解决电脑激活Windows问题
- 电脑输入密码提示错误 电脑密码输入正确却提示密码错误
- 电脑哪个键关机 电脑关机的简便方法是什么
电脑教程推荐