windows11取消共享 Win11磁盘默认共享关闭方法
更新时间:2024-09-26 15:54:22作者:yang
近日微软宣布将在Windows 11系统中取消磁盘默认共享功能,这意味着用户将无法像以前那样在局域网中共享文件,对于许多用户来说,这可能会带来一些不便。不过不用担心我们可以通过一些简单的方法来关闭Win11磁盘默认共享,让我们来看看具体操作步骤。
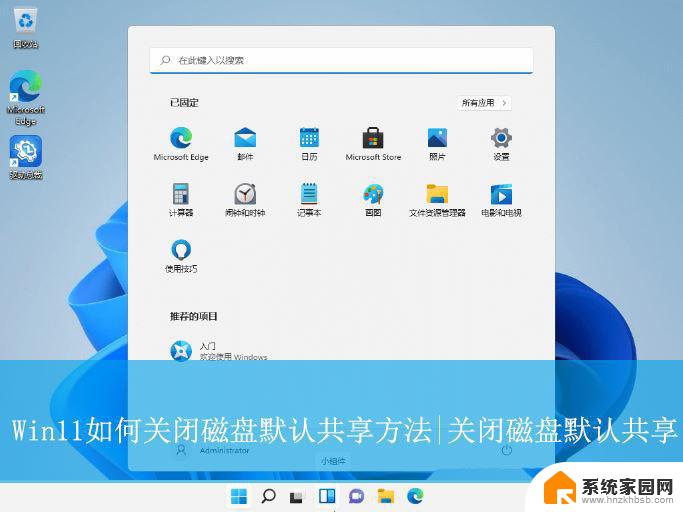
直接在文件资源管理器中关闭共享文件夹。
1、首先,右键点击“此电脑”图标,选择打开“管理”界面。
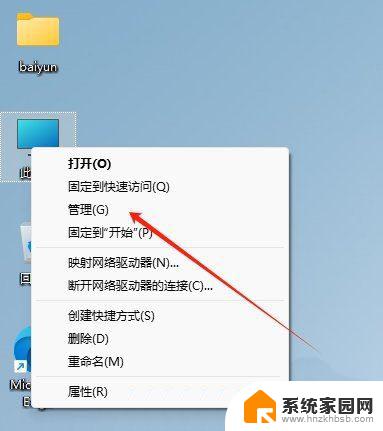
2、接着,在打开的界面中,依次点击打开“系统工具-共享文件夹-共享”。
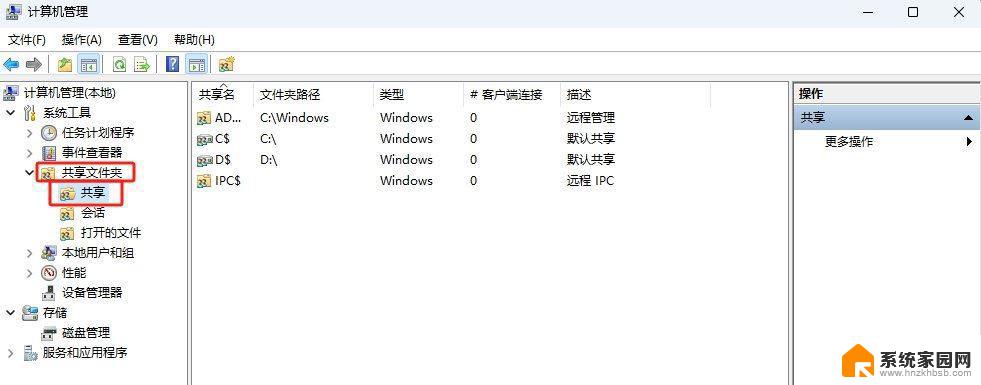
3、然后,右键点击共享的文件夹,选择“停止共享”选项即可。
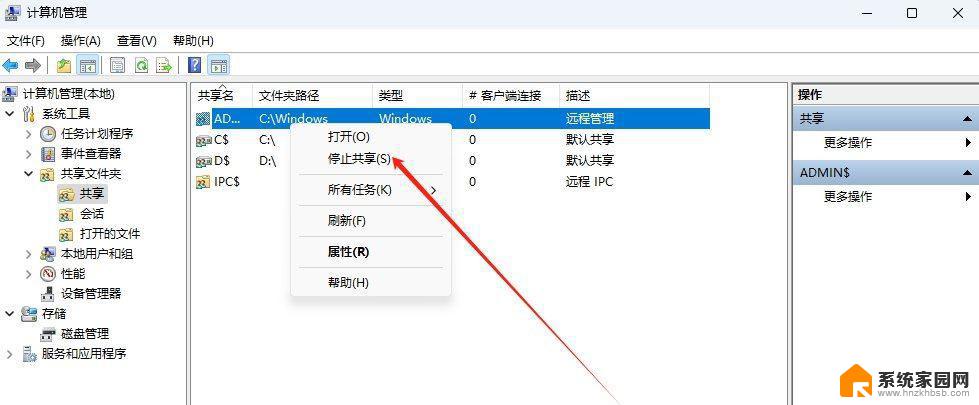
通过控制面板关闭共享文件夹。
1、首先,点击任务栏的开始菜单,选择打开设置界面。
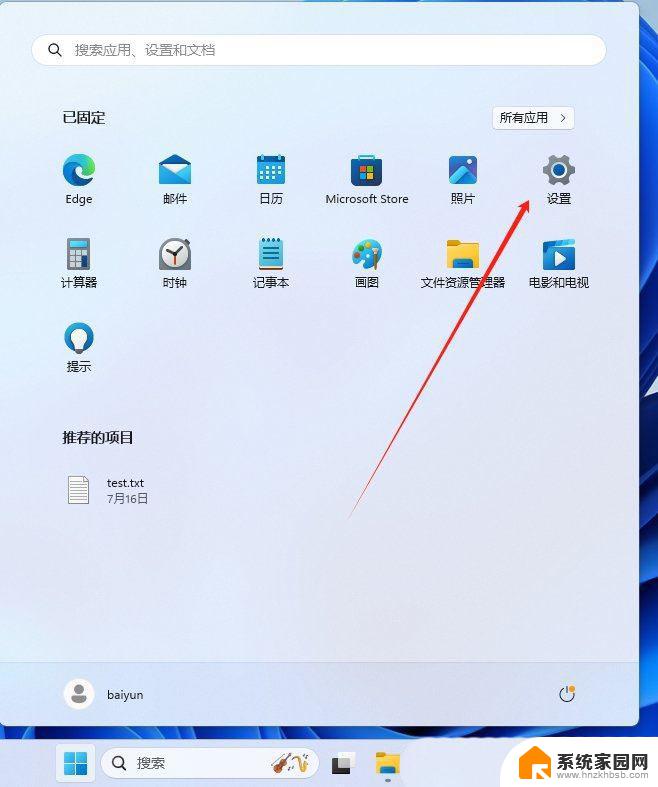
2、接着,在打开的设置界面中。点击左侧的“网络和Internet”设置,再点击右侧的“高级网络设置”。
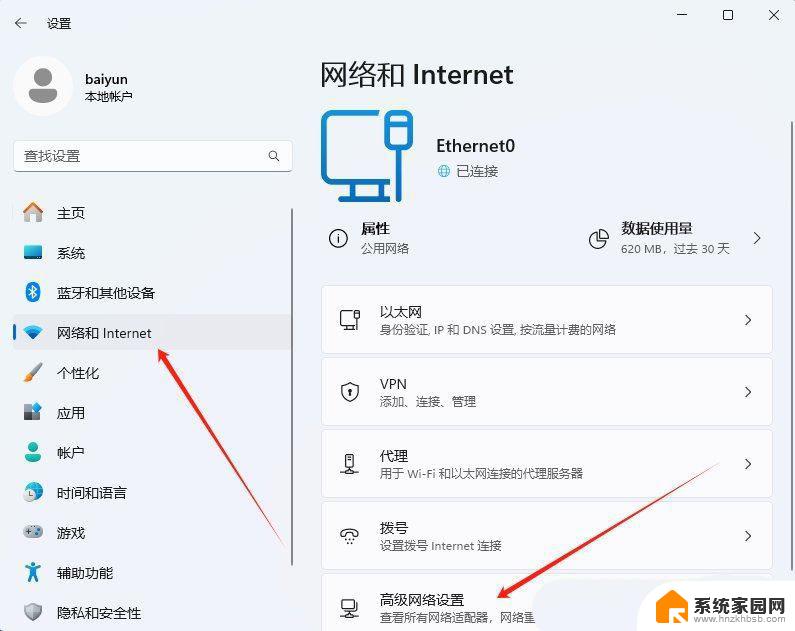
3、然后,继续点击进入到“高级共享设置”。
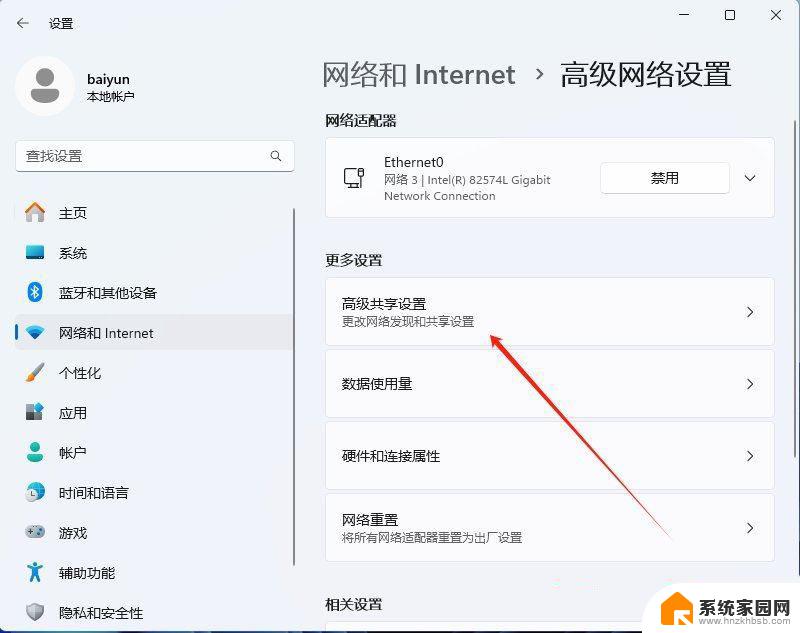
4、随后,取消勾选其中的“文件和打印机共享”功能即可。
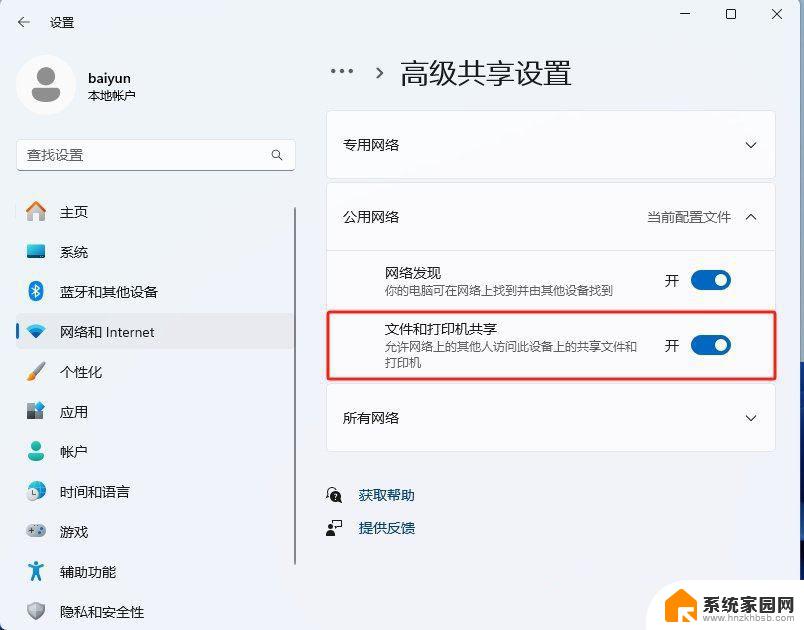
以上就是windows11取消共享的全部内容,有需要的用户就可以根据小编的步骤进行操作了,希望能够对大家有所帮助。
windows11取消共享 Win11磁盘默认共享关闭方法相关教程
- win11共享打印0x80004005 Win11系统无法正常进行共享0x80004005的解决方法
- win11访问不了共享的电脑 Win11 24H2共享文档NAS无法进入解决方法
- win11共享提示无法访问 win11共享文件夹无法访问解决方法
- win11无法进去共享电脑 Win11 24H2共享文档NAS无法进入解决方法
- win10不能访问win11共享文件 Win11 24H2共享文档NAS无法进入解决方法
- win11网络共享无访问权限 Win11 24H2共享文档NAS无法进入解决方法
- win11找不到win11共享打印机怎么办 win11共享打印机设置方法
- 如何打开win11共享联机服务 Win11轻松共享文件方法
- win11怎么打开共享文件 Windows11如何在家庭网络中打开共享文件夹
- win11共享打印机无法连接 msdn Win11打印机共享709报错解决方法
- win11自带桌面背景图片在哪里 个性化电脑壁纸设计灵感
- 虚拟触摸板win11 Windows11虚拟触摸板打开方法
- win11系统默认声音 Win11如何设置默认音量大小
- win11怎么调开机启动项 Win11开机启动项配置
- win11如何关闭设置桌面 Windows11设置主页如何关闭
- win11无法取消pin密码 win11怎么取消登录pin密码
win11系统教程推荐
- 1 win11屏保密码怎样设置 Win11屏保密码设置步骤
- 2 win11磁盘格式化失败 硬盘无法格式化怎么修复
- 3 win11多了个账户 Win11开机显示两个用户怎么办
- 4 电脑有时不休眠win11 win11设置不休眠怎么操作
- 5 win11内建桌面便签 超级便签文本添加
- 6 win11红警黑屏只能看见鼠标 win11玩红色警戒黑屏故障解决步骤
- 7 win11怎么运行安卓应用 Win11安卓应用运行教程
- 8 win11更新打印机驱动程序 Win11打印机驱动更新步骤
- 9 win11l图片打不开 Win11 24H2升级后无法打开图片怎么办
- 10 win11共享完 其他电脑无法访问 Win11 24H2共享文档NAS无法进入解决方法