win11调整声音大小 Win11系统麦克风声音小怎么调整
更新时间:2024-07-04 15:54:19作者:xiaoliu
Win11系统中,有时候我们可能会遇到麦克风声音过小的情况,这时候就需要调整声音大小来解决问题,调整声音大小可以让我们更清晰地传达语音信息,提高沟通效率。接下来我将为大家简单介绍一下在Win11系统中如何调整麦克风声音大小的方法。愿这些小技巧能帮助大家更好地应对各种语音通讯问题。
1、首先,按键盘上的【 ? Win + X ? 】组合键,或右键点击任务栏上的【Windows 开始徽标 】;
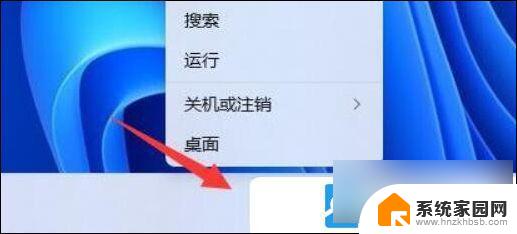
2、接着,在打开的右键菜单项中,点击【 设置 】;
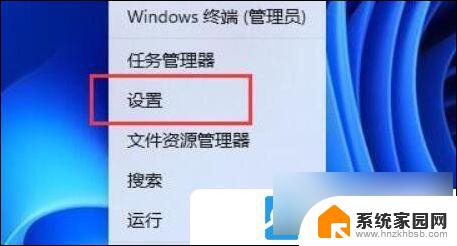
3、Windows系统设置窗口,找到并点击【 声音(音量级别、输出、输入、声音设备) 】;
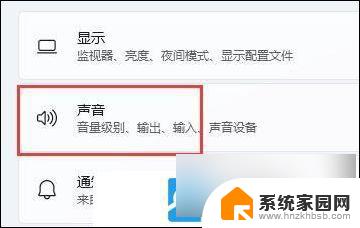
4、输入选项下,拖动音量滑块,就可以调整麦克风的音量了;
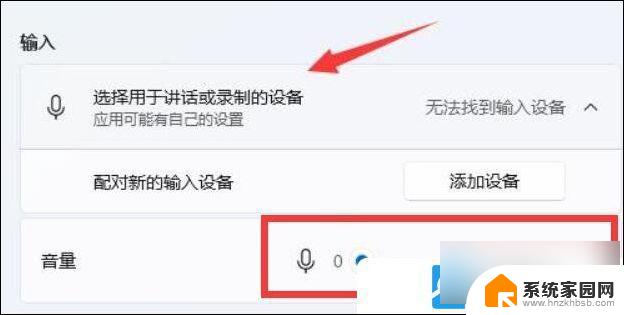
当然,也可以点击右下角的声音图标,来修改麦克风声音。
以上就是调整Win11声音大小的全部内容,如果还有不清楚的用户可以参考以上步骤进行操作,希望对大家有所帮助。
win11调整声音大小 Win11系统麦克风声音小怎么调整相关教程
- win11打游戏开麦没声音 win11麦克风声音太小
- win11英雄联盟麦克风说话没声音 Win11麦克风没有声音怎么办
- win11麦克风怎么设置 Win11麦克风权限在哪里调整
- win11说话没声音 win11麦克风没有声音怎么办
- win11声音调整增益 新月同行背景音效音量调整技巧
- win11如何调整桌面图标大小间距 Win11桌面图标大小调整方法
- win11调整任务栏图标大小 win11任务栏图标大小调整方法
- 话筒突然没有声音怎么办 win11麦克风插上去没有声音
- win11插上耳机声音很闷很小 电脑耳机声音小怎么调节
- 麦克风属性级别自动变小 Win11麦克风音量自动调节问题解决方法
- win11自带桌面背景图片在哪里 个性化电脑壁纸设计灵感
- 虚拟触摸板win11 Windows11虚拟触摸板打开方法
- win11系统默认声音 Win11如何设置默认音量大小
- win11怎么调开机启动项 Win11开机启动项配置
- win11如何关闭设置桌面 Windows11设置主页如何关闭
- win11无法取消pin密码 win11怎么取消登录pin密码
win11系统教程推荐
- 1 win11屏保密码怎样设置 Win11屏保密码设置步骤
- 2 win11磁盘格式化失败 硬盘无法格式化怎么修复
- 3 win11多了个账户 Win11开机显示两个用户怎么办
- 4 电脑有时不休眠win11 win11设置不休眠怎么操作
- 5 win11内建桌面便签 超级便签文本添加
- 6 win11红警黑屏只能看见鼠标 win11玩红色警戒黑屏故障解决步骤
- 7 win11怎么运行安卓应用 Win11安卓应用运行教程
- 8 win11更新打印机驱动程序 Win11打印机驱动更新步骤
- 9 win11l图片打不开 Win11 24H2升级后无法打开图片怎么办
- 10 win11共享完 其他电脑无法访问 Win11 24H2共享文档NAS无法进入解决方法