怎么删分节符 word中如何快速删除分节符
更新时间:2024-05-11 15:54:29作者:yang
在使用Word处理文档时,我们经常会遇到需要删除分节符的情况,分节符是指在文档中用来分割不同节的符号,如页面分节符、分栏分节符等。删除分节符可以让文档更加整洁,但是手动删除可能会比较繁琐。那么在Word中如何快速删除分节符呢?接下来我们将介绍几种方法来帮助您快速删除文档中的分节符。
具体步骤:
1.打开一篇word文档,本次以如下文档为例做演示;
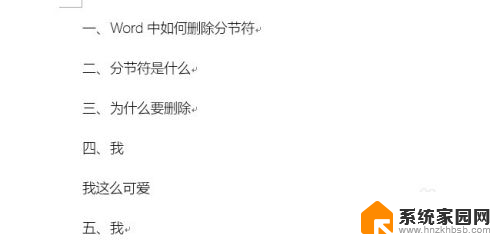
2.接着,切换到菜单栏中的【视图】选项,见下图;
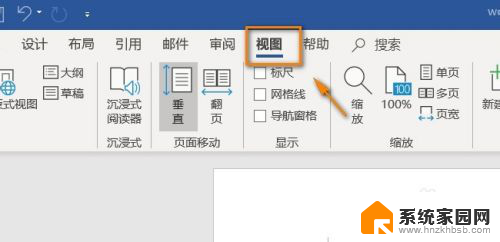
3.在视图选项组里,点击【大纲】选项,见下图;
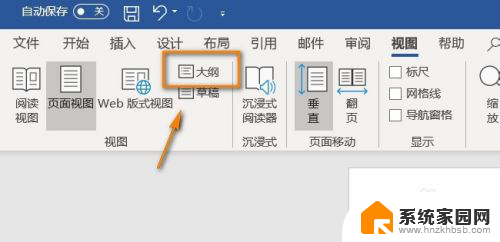
4.进入大纲页面后,我们就看到分节符了,
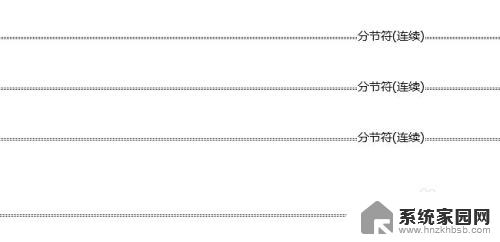
5.然后用鼠标左键选中分节符,点击键盘上的“Delete”键。分节符即可删除,
剩余的分节符同样操作。
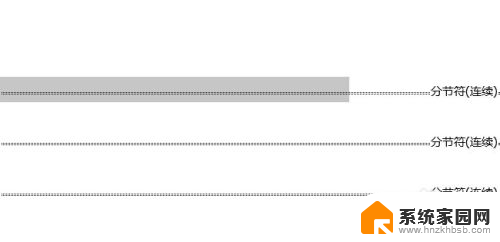
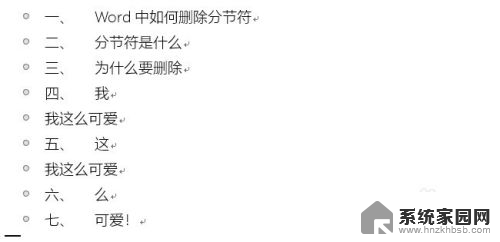
以上就是如何删除分节符的全部内容,如果您遇到这种情况,可以按照我的方法来解决,希望能对大家有所帮助。
怎么删分节符 word中如何快速删除分节符相关教程
- 取消分节符怎么删除 怎样在Word中消除分节符和分页符
- word分节符删除 如何删除中文分节符
- 怎么删分节符? word删除分节符步骤
- word中分隔符怎么删除 删除Word文档中的分隔符
- 怎么删除word的分页符 Word如何删除分页符
- 怎么显示分节符和分页符 word中如何使用分页符
- wps分节符在哪里找 wps中如何插入分节符
- 分页怎么删除 Word如何删除分页符
- word如何设置分页符 Word文档中如何在特定位置插入分页符
- 怎么去掉word的回车符号 怎样将word文档中的回车符号删除
- whatsapp显示日期不正确 whatapp手机时间不准怎么办
- 怎么关掉键盘声音 电脑键盘按键声音怎么调节
- 蓝牙耳机通话有电流声如何处理 蓝牙耳机听到电流声怎么处理
- 电脑屏幕发灰 笔记本电脑屏幕颜色调整方法
- 电话怎么设置自动重拨 手机通话中断后自动重拨设置教程
- 怎么显示隐藏的app 苹果手机应用隐藏教程
电脑教程推荐