win11微软商店无法下载应用程序显示我们那边出错了 Win11 Microsoft Store打不开怎么解决
更新时间:2024-04-05 15:54:32作者:jiang
最近有用户反映在Win11系统中使用Microsoft Store时遇到了无法下载应用程序的问题,显示我们那边出错了的提示,同时也有用户反映Microsoft Store无法打开的情况。针对这些问题,可以尝试重新启动Microsoft Store应用程序、检查系统更新、清除Microsoft Store缓存等方法来解决。如果问题依然存在,可以尝试联系Microsoft客服寻求进一步帮助。希望以上方法能够帮助解决您在Win11系统中遇到的Microsoft Store问题。
微软应用商店无法打开的解决方法方法一
1、首先点击开始菜单在搜索框输入cmd,选择以管理员身份运行。
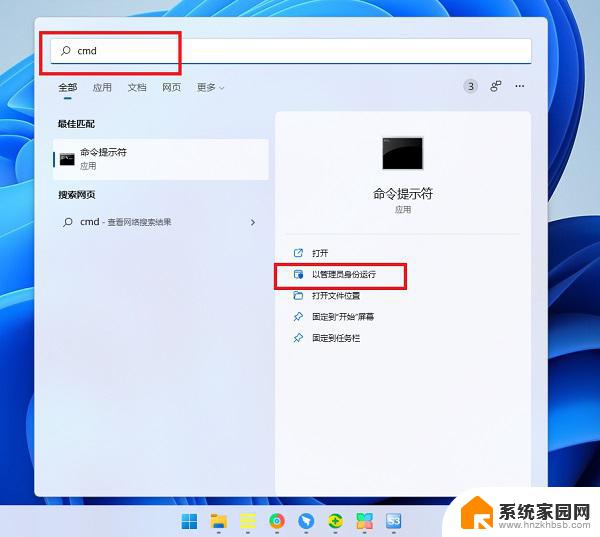
2、在命令提示符窗口中输入【Wsreset】,并按下回车。
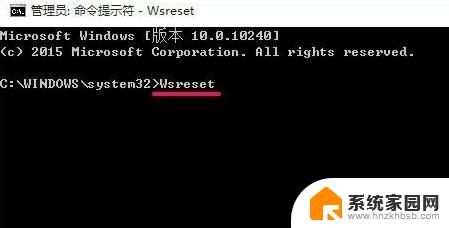
3、这样重置微软应用商店以后应该就可以打开了。
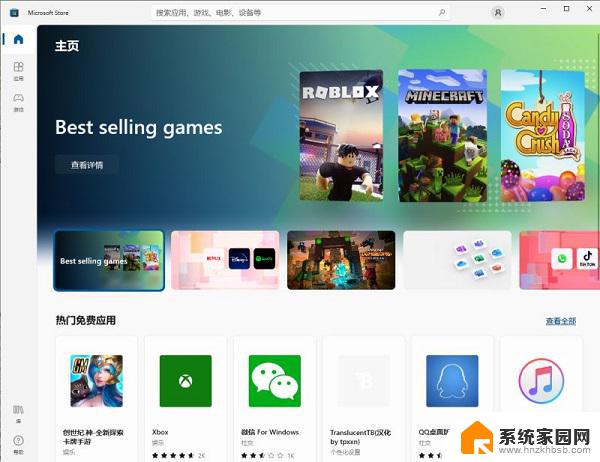
方法二
1、还是一样在开始菜单里面,输入【疑难解答设置】,并打开。

2、然后点击【其他疑难解答】。
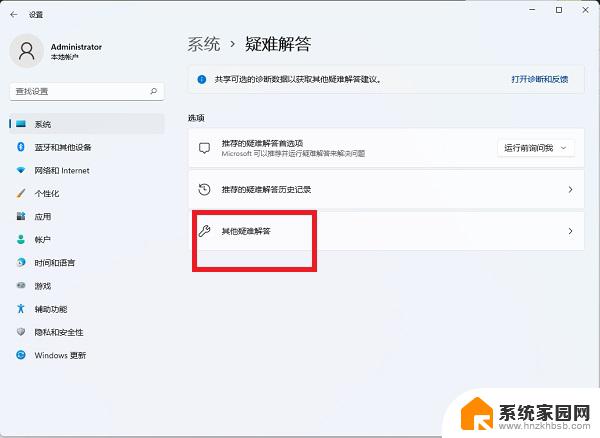
3、点击windows应用商店应用右边的运行,让系统自己找原因并修复。
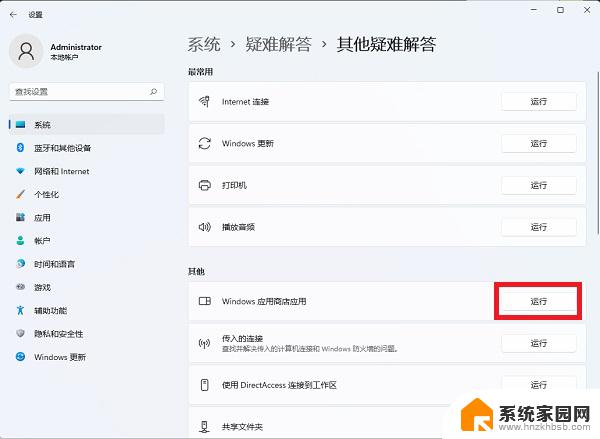
以上就是win11微软商店无法下载应用程序显示我们那边出错了的全部内容,如果遇到这种情况,你可以按照以上步骤解决问题,非常简单快速。
win11微软商店无法下载应用程序显示我们那边出错了 Win11 Microsoft Store打不开怎么解决相关教程
- 微软商店没有了win11 Win11没有应用商店怎么下载应用
- win11商店遇到错误 win11微软商店0x80072F8F错误修复方法
- win11 卸载应用商店 WIN11应用商店的应用如何删除
- win11打开软件无法显示 Win11有些软件无法打开问题解决方法
- windows11打开软件没反应 Win11应用程序打开没有反应怎么办
- win11打开中打开程序任务栏上不显示怎么办 Win11任务栏打开的窗口不可见怎么解决
- win11未能添加要求的功能错误是组策略阻止了这个程序 Win11提示阻止应用解决方法
- win11开机后第一次开程序慢 如何解决Win11开机后第一次打开应用程序特别慢的问题
- win11更新显示错误 Win11更新出错解决方法
- win11无法执行文件 Win11打开文件出现未响应的解决办法
- win11无法取消pin密码 win11怎么取消登录pin密码
- win11锁屏设置在哪里设置 win11系统锁屏界面设置方法
- win11屏保密码怎样设置 Win11屏保密码设置步骤
- win11打印机脱机怎么恢复正常打印 打印机脱机怎么调整网络连接
- 启动或关闭windows功能在哪打开 WIN11系统如何启用Windows功能
- win11输入法会导致游戏 Win11输入法游戏冲突解决方法
win11系统教程推荐
- 1 win11屏保密码怎样设置 Win11屏保密码设置步骤
- 2 win11磁盘格式化失败 硬盘无法格式化怎么修复
- 3 win11多了个账户 Win11开机显示两个用户怎么办
- 4 电脑有时不休眠win11 win11设置不休眠怎么操作
- 5 win11内建桌面便签 超级便签文本添加
- 6 win11红警黑屏只能看见鼠标 win11玩红色警戒黑屏故障解决步骤
- 7 win11怎么运行安卓应用 Win11安卓应用运行教程
- 8 win11更新打印机驱动程序 Win11打印机驱动更新步骤
- 9 win11l图片打不开 Win11 24H2升级后无法打开图片怎么办
- 10 win11共享完 其他电脑无法访问 Win11 24H2共享文档NAS无法进入解决方法