win10如何设置删除确认 Win10删除文件怎么设置显示删除确认对话框
更新时间:2024-03-28 15:54:52作者:jiang
在日常使用电脑的过程中,我们经常会删除一些不需要的文件或者文件夹,为了避免误删重要文件,我们可以在Win10系统中设置显示删除确认对话框。这样一来在删除文件时,系统会弹出确认对话框,让我们再次确认是否要删除该文件,避免不必要的损失。接下来让我们一起来了解如何设置Win10的删除确认功能。
具体步骤:
1.打开电脑,右键单击“回收站”图标。
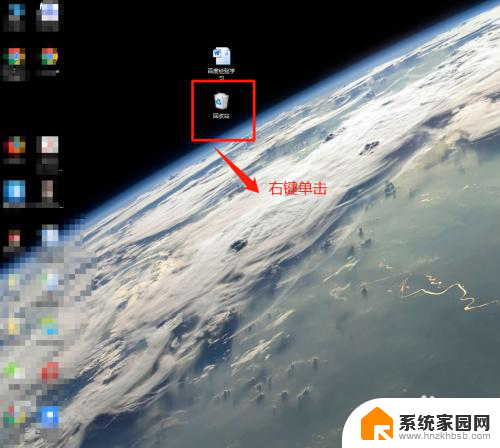
2.在弹出属性窗口中,点击“属性”选项。
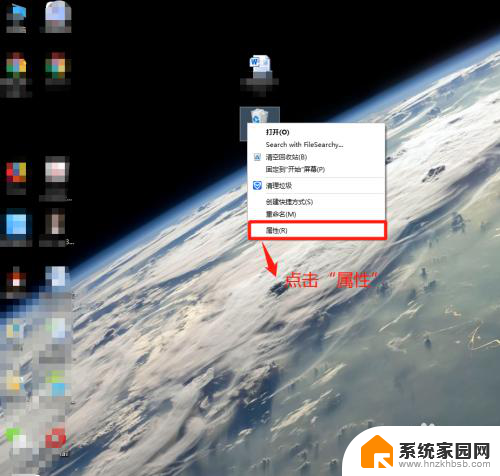
3.在“回收站”窗口中,确认默认设置情况。
小提示:显示删除确认对话框默认是不打钩的。
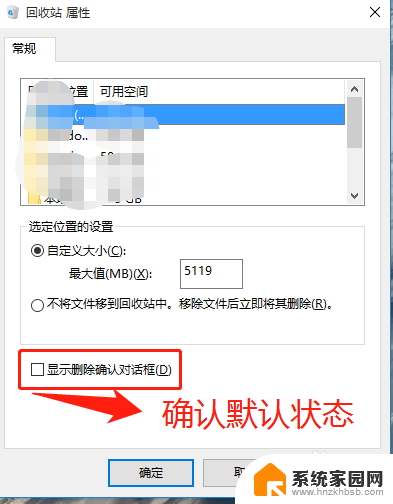
4.在“回收站”窗口中,在选项“显示删除确认对话框”前面打钩。并单击“确定”按钮。
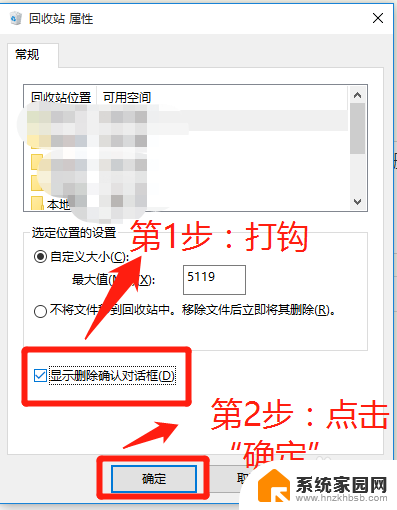
5.在“显示删除确认对话框”前面打钩确定后,查看删除文件情况。
小提示:删除之前弹出确认对话框代表设置成功。
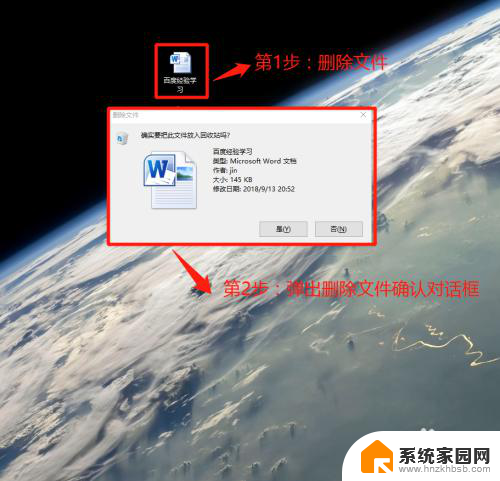
以上就是Win10设置删除确认的全部步骤,如果你遇到同样的情况,可以参考本文提供的方法来解决,希望对大家有所帮助。
win10如何设置删除确认 Win10删除文件怎么设置显示删除确认对话框相关教程
- 删除文件时怎么设置点确认再删除 Win10电脑删除文件时怎么设置二次确认删除
- win10删除没有确认 如何解决win10删除文件没有确认删除提示的问题
- w10删除的文件怎么恢复 win10默认杀软误删除文件后怎么恢复
- win10系统更新文件的删除方法 如何删除Win10系统更新文件
- win10怎么删除c盘文件 如何快速删除win10 C盘无用文件
- 蓝牙怎么删除其他设备 win10蓝牙配对设备删除教程
- windows10壁纸怎么删除 win10如何删除设置过的壁纸
- 电脑删除文件不在回收站怎么设置 Win10设置直接删除文件不进入回收站的方法
- win10蓝牙无法删除已配对设备 蓝牙配对无法删除的解决方法
- win10删除输入法设置 如何在Windows 10系统中删除输入法
- 打印机共享无法保存设置 win10共享打印机提示无法保存设置怎么解决
- win10电脑控制面板在哪里? win10系统控制面板怎么打开
- 电脑横屏怎么调成竖屏显示 win10怎么调整电脑屏幕方向
- 电脑输入法如何切换简体中文 Windows10输入法简体字设置方法
- win10不能调节屏幕亮度怎么办 笔记本亮度调节无效
- win10设置桌面图标显示 win10桌面图标显示不全
win10系统教程推荐
- 1 win10设置桌面图标显示 win10桌面图标显示不全
- 2 电脑怎么看fps值 Win10怎么打开游戏fps显示
- 3 笔记本电脑声音驱动 Win10声卡驱动丢失怎么办
- 4 windows查看激活时间 win10系统激活时间怎么看
- 5 点键盘出现各种窗口 如何解决Win10按键盘弹出意外窗口问题
- 6 电脑屏保在哪里调整 Win10屏保设置教程
- 7 电脑连接外部显示器设置 win10笔记本连接外置显示器方法
- 8 win10右键开始菜单没反应 win10开始按钮右键点击没有反应怎么修复
- 9 win10添加中文简体美式键盘 Win10中文输入法添加美式键盘步骤
- 10 windows10怎么关闭开机自动启动软件 Win10开机自动启动软件关闭方法