chrome 清缓存 chrome浏览器清除缓存步骤
更新时间:2024-03-14 15:54:52作者:jiang
在日常使用Chrome浏览器时,经常会遇到页面加载缓慢或者显示不正常的情况,这时候清除浏览器缓存就成为解决问题的一种常见方式,Chrome浏览器清除缓存的步骤并不复杂,只需按照一定的操作流程便可轻松完成,让浏览器恢复到顺畅的状态。接下来我们就来详细了解一下Chrome浏览器清除缓存的具体步骤。
步骤如下:
1.首先我们需要打开谷歌浏览器。
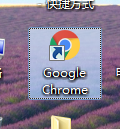
2.打开后在谷歌浏览器的右上角找到三个小圆点的设置菜单。
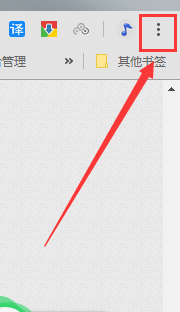
3.进入到设置菜单后我们把鼠标放在更多工具按钮上,然后在选择清理清理缓存数据。
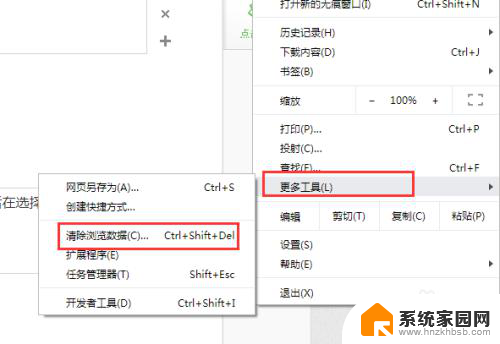
4.进入到清除缓存数据界面后我们可以选择需要清理的时间段,cookie。包括缓存的图片和文件。
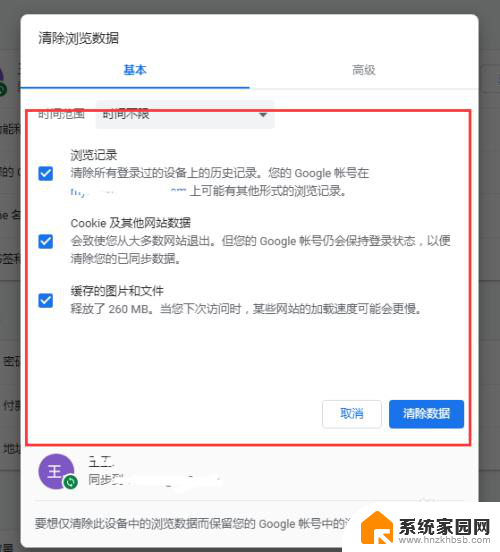
5.如果是需要清楚托管的应用数据或者是其他的那么点击旁边的高级选项。
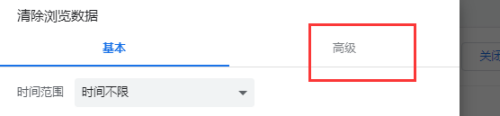
6.在高级选项界面里我们可以选择清除cookie。自动填充表单。密码和登录的数据,下载记录和浏览记录等等这些都是可以清除的。
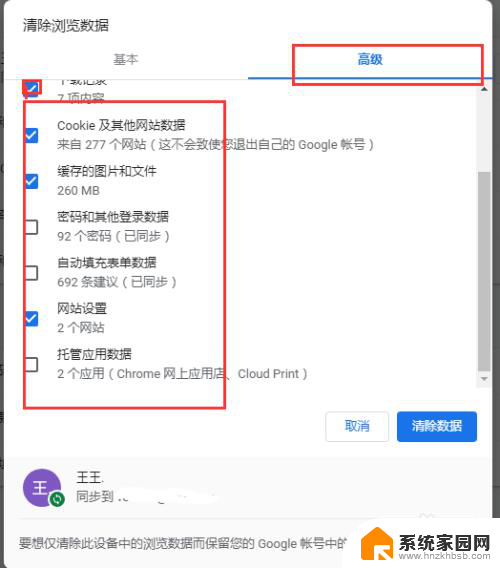
7.小技巧:在谷歌浏览器的界面上我们按键盘上面的Ctrl+shift+del能够快速的打开清除缓存的对话框。

以上就是Chrome清除缓存的全部内容,如果遇到此情况,您可以根据以上步骤解决,方法简单快速,一步到位。
chrome 清缓存 chrome浏览器清除缓存步骤相关教程
- 谷歌清除浏览器缓存 Chrome浏览器清除缓存方法
- 谷歌怎么清除浏览器缓存 Chrome浏览器如何清除缓存
- 电脑浏览器清除缓存怎么操作 Microsoft Edge浏览器清理缓存步骤
- 电脑浏览器缓存如何清理 Microsoft Edge浏览器缓存清理步骤
- 怎么清空电脑浏览器缓存 电脑浏览器缓存清除方法
- ie浏览器怎样清理缓存 如何彻底清除IE浏览器缓存
- 电脑清除浏览器缓存怎么操作 如何清理Microsoft Edge浏览器缓存
- 怎么清理浏览器的缓存垃圾了 Microsoft Edge浏览器如何清理缓存
- 电脑清理浏览器缓存怎么操作 Microsoft Edge浏览器缓存清理方法
- 怎么清除微信浏览器缓存 电脑版微信缓存文件清理方法
- 台式电脑连接hdmi 电脑连接显示器的HDMI线怎么插
- 电脑微信怎么在手机上退出登录 手机怎么退出电脑上的微信登录
- 打开检查作业 如何使用微信小程序检查作业
- 电脑突然要求激活windows 如何解决电脑激活Windows问题
- 电脑输入密码提示错误 电脑密码输入正确却提示密码错误
- 电脑哪个键关机 电脑关机的简便方法是什么
电脑教程推荐