怎么调显卡风扇速度 如何降低NVIDIA显卡风扇转速
在电脑使用过程中,显卡风扇的转速往往是一个重要的因素,对于部分用户来说,显卡风扇的噪音可能会成为困扰。幸运的是我们可以通过一些方法来调节显卡风扇的转速,以降低噪音产生。NVIDIA显卡作为市场上较为流行的显卡品牌之一,也提供了相应的调节选项。本文将探讨如何调整NVIDIA显卡风扇速度,以及如何降低其转速,为用户带来更加舒适的使用体验。
步骤如下:
1.首先下载nvidiaInspector,用百度搜索一下nvidiaInspector,然后下载
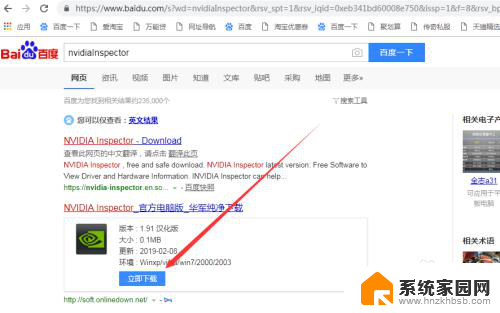
2.下载完成后,解压刚刚下载的nvidiaInspector压缩文件,你会发现有两个exe文件,双击nvidiaInspector.exe文件,不要点错哦!
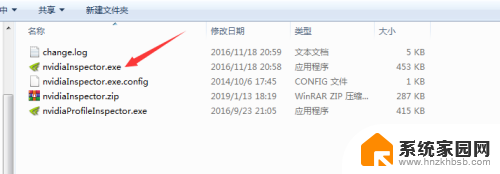
3.打开nvidiaInspector.exe文件后会看到下图的界面,然后点击该窗口右下角 show overclocking(打开超频选项)按钮
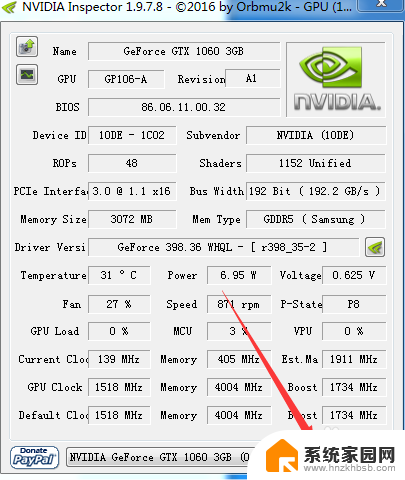
4.会弹出一个警告框,信息大概就是提示你要进入超频选项(因为有些显卡不支持超频。所以这里会有个提示,可以忽略它),如图,选择 “是” 按钮
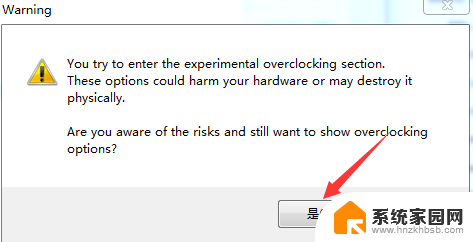
5.打开后可以看到如下图界面,箭头指向的滚动按钮下面Auto前有个选项框有“√”。点击一下“√”就可以取消了(意思是取消电脑自动调整风扇速度)
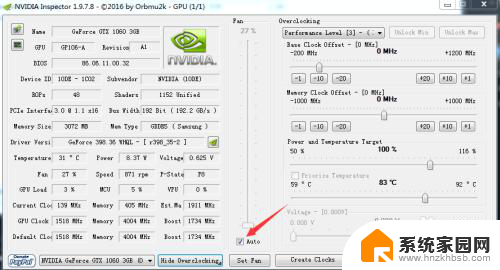
6.取消“√”后,你就可以把鼠标点击到如1箭头所指的按钮。通过上下移动就可以把显卡速度调整到你想要的转速了,把按钮拖动至你所设定的地方后(这里我把速度设置为79%),再点击一下2 箭头标识的 Set Fan按钮确认设置速度就可以了。
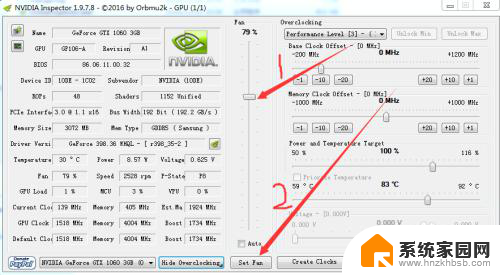
以上是如何调整显卡风扇速度的全部内容,如果你遇到这种情况,不妨试试小编提供的方法来解决,希望对大家有所帮助。
怎么调显卡风扇速度 如何降低NVIDIA显卡风扇转速相关教程
- 显卡怎么掉转速 如何手动调整NVIDIA显卡风扇转速
- 显卡风扇速度可以调吗 显卡风扇噪音大如何解决
- 显卡风扇调速线序和主板一样么 如何调整英伟达显卡风扇转速
- 电脑哪里可以调风扇转速 电脑风扇转速调整技巧
- cpu风扇转速多少转正常 如何调节CPU风扇转速
- win系统如何调节风扇转速 笔记本风扇转速控制技巧
- cpu散热风扇调速 CPU风扇转速调节方法大全
- 开机cpu风扇转速慢 CPU风扇转速多少正常
- cpu风扇调速如何设置 CPU风扇智能调速设置教程
- 显卡风扇转动但是屏幕不亮 显卡风扇转动无问题但显示器不亮怎么解决
- 电脑微信怎么在手机上退出登录 手机怎么退出电脑上的微信登录
- 打开检查作业 如何使用微信小程序检查作业
- 电脑突然要求激活windows 如何解决电脑激活Windows问题
- 电脑输入密码提示错误 电脑密码输入正确却提示密码错误
- 电脑哪个键关机 电脑关机的简便方法是什么
- miwifi无法连接internet 小米路由器无法访问网络怎么设置
电脑教程推荐