电脑共享文件夹手机访问 如何在电脑上设置共享文件夹并将文件共享到手机上
电脑共享文件夹手机访问,在现代社会电脑已经成为我们生活中必不可少的工具之一,而随着智能手机的普及,我们经常需要在电脑上设置共享文件夹,并将其中的文件共享到手机上。这样无论我们身处何地,都可以随时随地访问、编辑和共享文件。对于一些不熟悉电脑技术的人来说,这可能是一个具有挑战性的任务。本文将介绍如何在电脑上设置共享文件夹,并将文件共享到手机上,帮助读者轻松实现文件共享的便利。
操作方法:
1.首先,创建一个用于共享的计算机账户。右键【此电脑】,选择【管理】,打开“计算机管理”窗口。
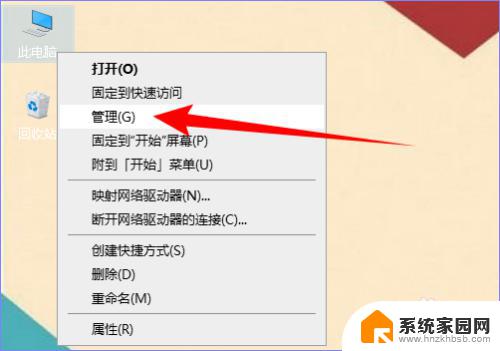
2.单机左侧的【本地用户和组】,然后双击【用户】。
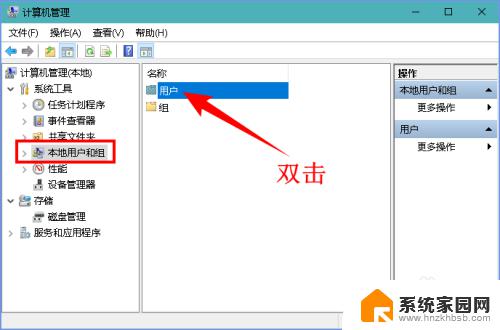
3.接着在空白处单机右键,选择【新用户】,打开“新用户”对话框。
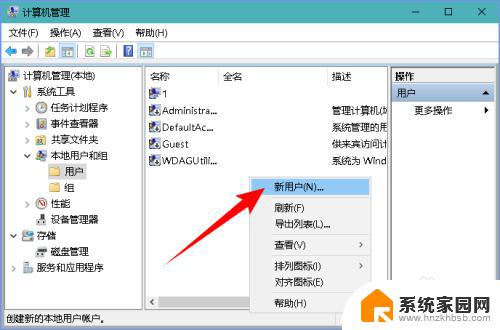
4.输入要共享用户的用户名和密码,全名和描述不填写也可以。勾选“用户不能更改密码”和“密码永不过期”两项。单机【创建】按钮。
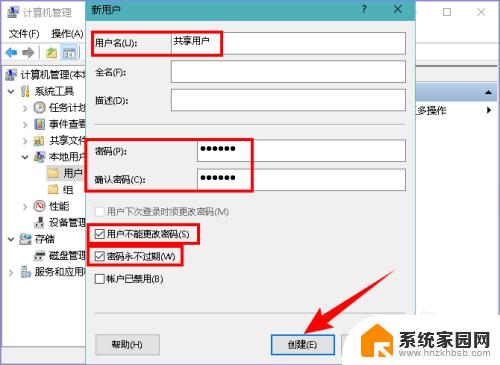
5.用于共享的用户创建好后,还要授予计算机共享权限。打开“控制面板”窗口,先选择“查看方式”为【类别】,然后单机【程序】。
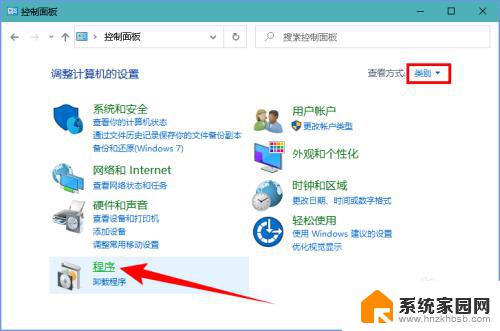
6.单机“程序和功能”下面的【启用或关闭 Windows 功能】,打开“Windows 功能”对话框。
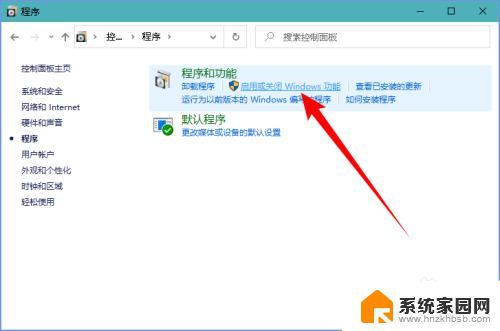
7.勾选“SMB 1.0/CIFS 文件共享支持”和“SMB Direct”,单机【确定】按钮。
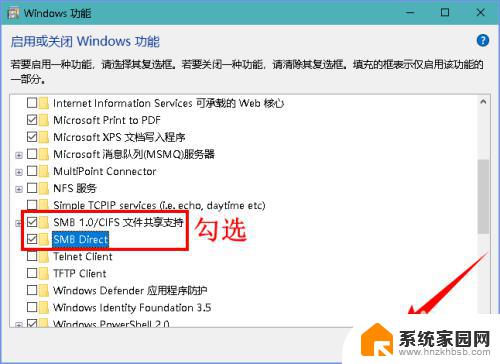
8.电脑更改这些设置需要重新启动才能生效,因此当出现重启提示后,单机【立即重新启动】按钮。
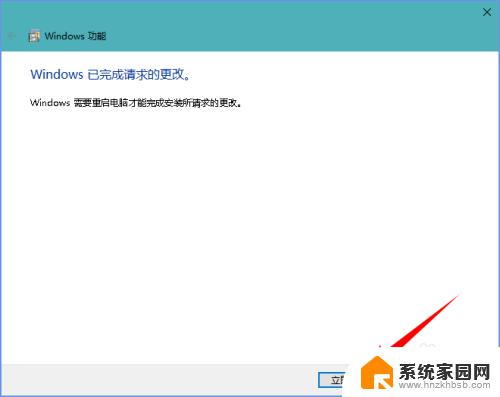
9.电脑重启之后,我们再来设置共享文件夹。右键需要共享的文件夹,选择【属性】(快捷键 Alt + Enter)。
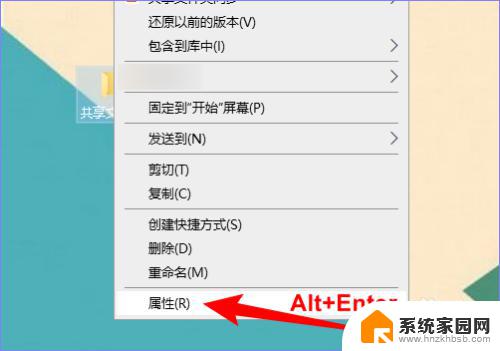
10.在打开的属性对话框中单机【共享】选项卡,然后单机【高级共享】按钮,打开“高级共享”对话框。
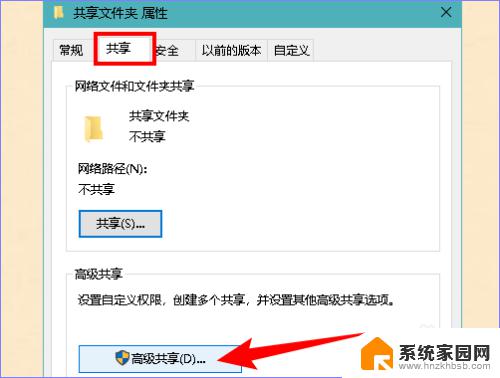
11.先勾选“共享此文件夹”,然后单机【权限】按钮。
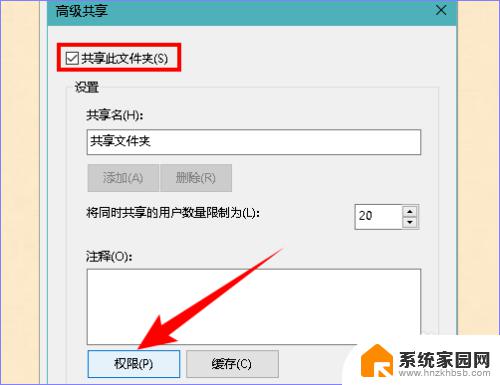
12.在打开的权限对话框中,选择“组或用户名”为“Everyone”,权限可以根据实际情况勾选。设置完成后,单机【确定】按钮关闭所有对话框。
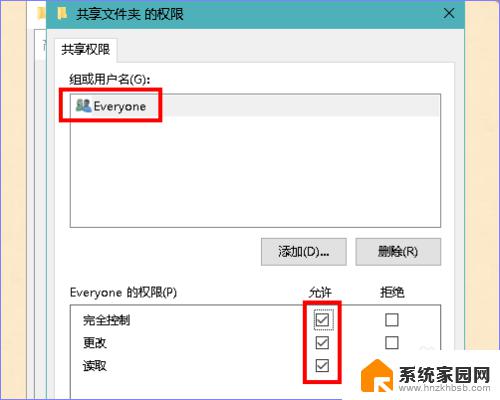
13.现在,我们打开手机上的【文件管理】。点击底部的【分类】,再点击【网络邻居】,然后点击共享的计算机名称。若没有出现设备名称,可以点击右上角三个点,再点击【扫描】,扫描网络中的设备名称。
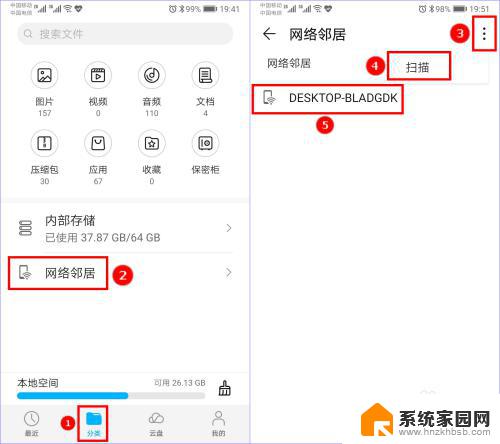
14.若同一网络中有多台设备,不知道哪个是共享设备。可以右键【此电脑】,选择【属性】(快捷键 Alt + Enter )。
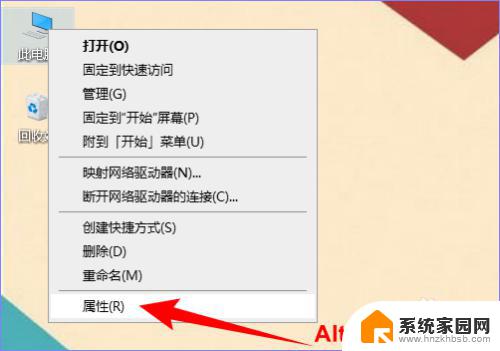
15.在打开的“系统”窗口中可以看到计算机的名称,如下图所示:
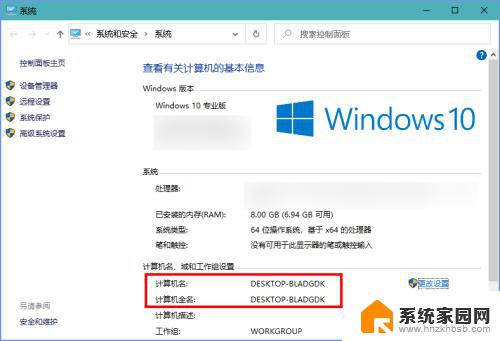
16.点击扫描到的共享设备的名称,输入用户名和密码之后就可以查看和编辑共享文件夹中的文件了。如下图所示:
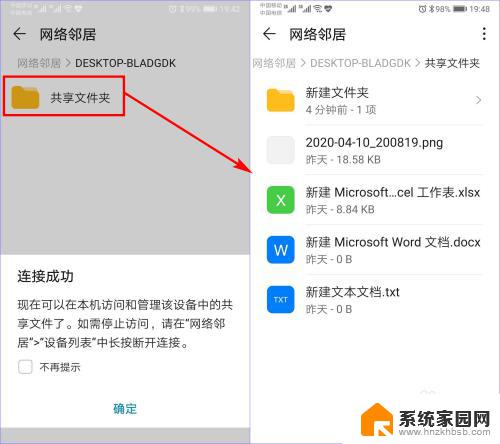
17.若要结束共享,可以长按选中正在共享的设备名称,点击底部的【断开连接】,再点击【确定】即可。
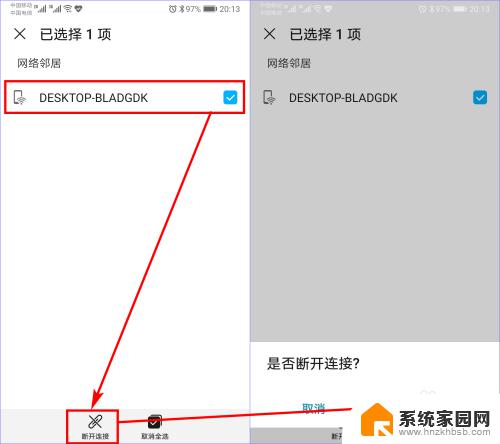
以上就是如何让手机访问电脑共享文件夹的全部内容,如果你遇到了这种情况,可以按照以上操作进行解决,操作非常简单快速,一步到位。
电脑共享文件夹手机访问 如何在电脑上设置共享文件夹并将文件共享到手机上相关教程
- 电脑文件夹共享怎么设置 电脑共享文件夹访问控制设置
- 电脑共享文件夹无法访问 无法设置共享文件夹怎么办
- 电脑上的共享文件夹在哪 计算机中共享文件夹的查看步骤
- 怎样设置电脑的共享文件夹 电脑共享文件夹设置方法
- 如何将共享盘路径放到桌面 将NAS上的共享文件夹设置为Windows桌面快速访问的步骤
- 钉钉共享文件夹 钉钉如何上传和共享文件
- 虚拟机共享主机文件 VMware虚拟机共享主机文件夹的方法
- 共享文件夹设置只读 共享文件权限设置为只读步骤
- 电脑如何开启共享文件夹 如何在电脑上开启文件共享功能
- 运行访问共享电脑地址 如何快速获取他人电脑上的共享文件夹
- 台式电脑连接hdmi 电脑连接显示器的HDMI线怎么插
- 电脑微信怎么在手机上退出登录 手机怎么退出电脑上的微信登录
- 打开检查作业 如何使用微信小程序检查作业
- 电脑突然要求激活windows 如何解决电脑激活Windows问题
- 电脑输入密码提示错误 电脑密码输入正确却提示密码错误
- 电脑哪个键关机 电脑关机的简便方法是什么
电脑教程推荐