表格显示只读模式怎么取消 Excel怎么取消只读模式
更新时间:2024-04-16 15:53:42作者:yang
在Excel中,有时候我们会遇到只读模式的情况,这会导致我们无法进行编辑和修改操作,但是不用担心,取消只读模式非常简单。只需打开Excel文档,点击文件选项,在菜单中选择信息,然后找到编辑权限,点击编辑权限并选择取消保护工作表,输入密码(如果有的话),即可成功取消只读模式,让我们可以自由地编辑和修改Excel文档。
具体方法:
1.如下我们打开excel后,点击单元格修改。就会弹出一个窗口提示,我们点击“确定”;
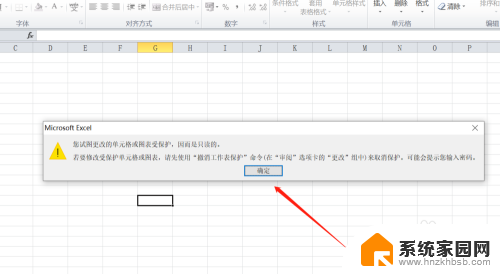
2.返回到excel页面,在顶部有一行菜单栏,我们点击“审阅”;
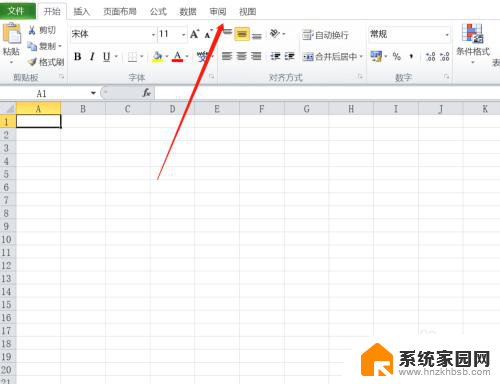
3.在审阅下方,点击选择子列表中的“取消保护工作表“;
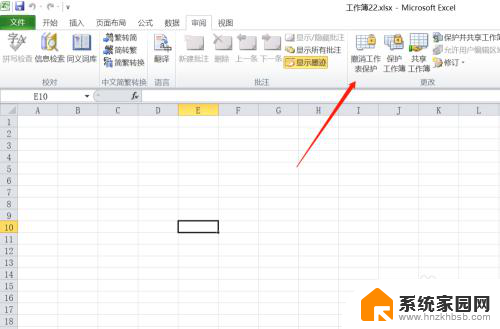
4.这个时候,页面就会弹出一个撤销工作簿保护窗口提示,需要我们在输入框内输入密码;
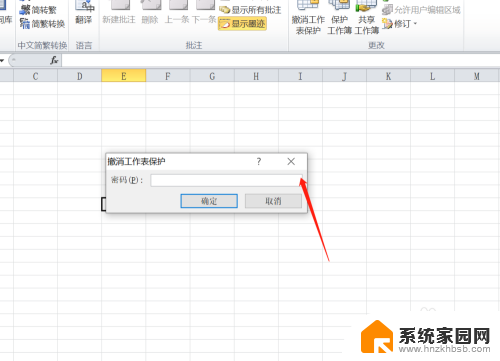
5.我们输入密码后点击确定,关闭撤销工作簿保护窗口;
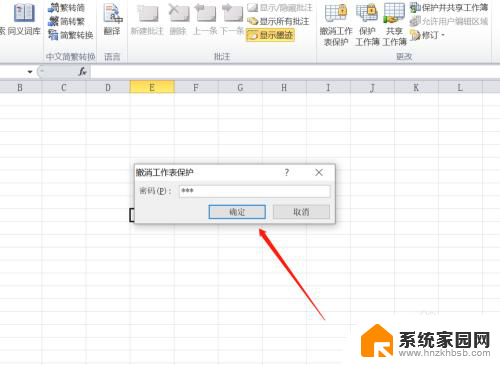
6.现在我们返回到excel编辑页面,就可以随意编辑内容了;
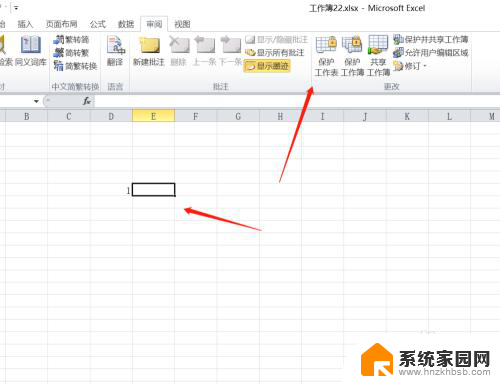
7.总结:
1、弹出只读窗口提示,点击“确定”;
2、在顶部有一行菜单栏,点击“审阅”;
3、审阅下方,点击选择“取消保护工作表“;
4、弹出一个窗口提示,在输入框内输入密码;
5、输入密码后点击确定,关闭窗口;
6、返回到excel编辑页面,就可以随意编辑内容了;
以上就是如何取消表格显示只读模式的全部内容,如果遇到这种情况,您可以根据我的方法来解决,希望对大家有所帮助。
表格显示只读模式怎么取消 Excel怎么取消只读模式相关教程
- 怎么取消只读模式的excel excel只读模式怎么关闭
- office只读模式怎么取消 word文件如何取消只读模式
- word只读怎么取消 word文件如何取消只读模式
- 文档默认只读怎么取消 word文件如何取消只读模式
- wps怎么把文档只读模式改掉 wps如何取消文档只读模式
- 怎样取消只读文档锁定 word文件取消只读模式步骤
- excel表格打开显示只读 Excel表格如何设置为只读模式
- wps打开默认只读怎么取消 WPS文档如何解除只读模式
- excel文档只读模式怎么解除 Excel只读模式怎么解除
- word只读解除 word文件如何取消只读模式
- 台式电脑连接hdmi 电脑连接显示器的HDMI线怎么插
- 电脑微信怎么在手机上退出登录 手机怎么退出电脑上的微信登录
- 打开检查作业 如何使用微信小程序检查作业
- 电脑突然要求激活windows 如何解决电脑激活Windows问题
- 电脑输入密码提示错误 电脑密码输入正确却提示密码错误
- 电脑哪个键关机 电脑关机的简便方法是什么
电脑教程推荐