win7怎么用蓝牙 win7电脑蓝牙打开步骤
更新时间:2023-11-26 15:52:45作者:yang
win7怎么用蓝牙,Win7操作系统是微软公司推出的一款经典版本,其功能强大且用户友好,在日常使用中我们经常会遇到需要使用蓝牙的情况,无论是与其他设备进行文件传输,还是连接蓝牙耳机享受音乐,都需要先打开电脑的蓝牙功能。如何在Win7电脑上打开蓝牙?下面将为您详细介绍Win7电脑蓝牙打开的步骤,让您轻松掌握。
操作方法:
1.打开电脑,点击工具栏的【开始】,再点击【控制面板】
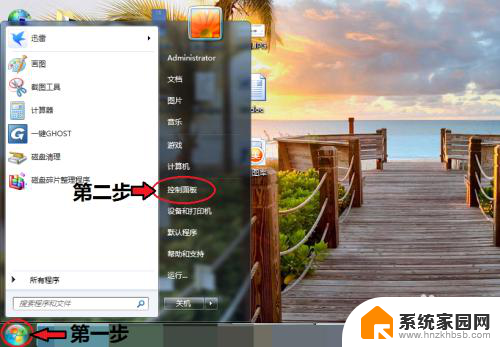
2.进入控制面板页面,点击【网络和共享中心】
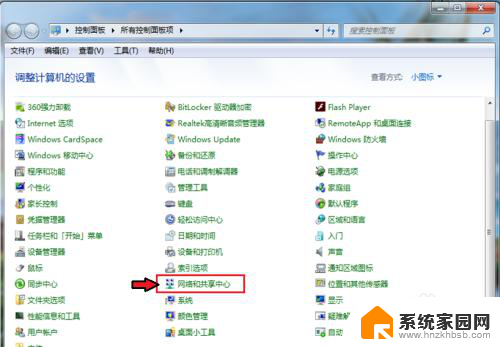
3.进入页面,点击【更改适配器设置】
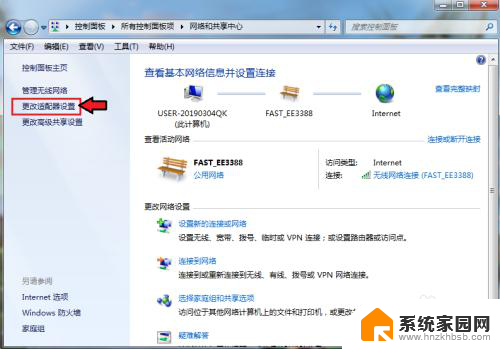
4.进入页面,鼠标右击,点击蓝牙,出现对话框,点击【属性】。
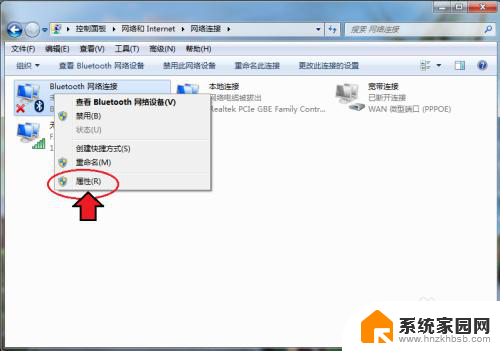
5.出现对话框,点击【Bluetooth】,再点击【Bluetooth设置】。
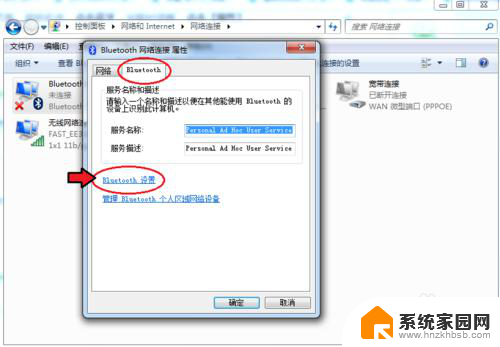
6.在连接下方,把三个选项都打钩:【允许Bluetooth设备连接到此计算机】、【新Bluetooth设备要连接时通知我】、【在通知区域显示Bluetooth图标】。
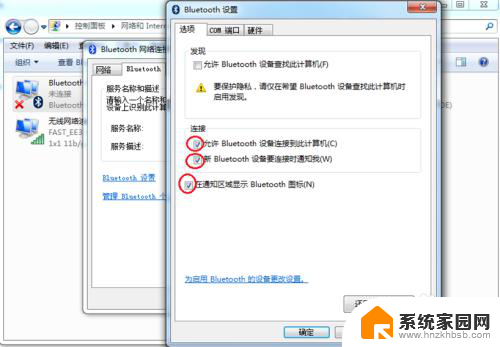
7.完成后,再点击【确定】这样电脑的蓝牙就打开了。
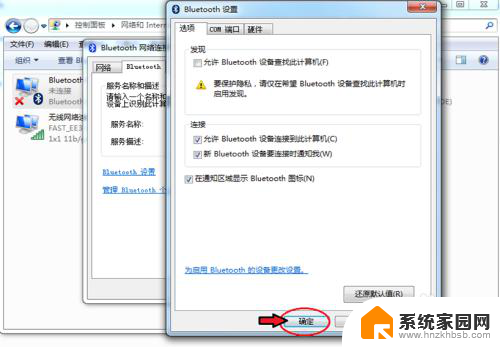
以上就是关于win7如何使用蓝牙的全部内容,如果有遇到相同情况的用户,可以按照小编的方法来解决问题。
win7怎么用蓝牙 win7电脑蓝牙打开步骤相关教程
- 电脑win7蓝牙在哪里打开 win7电脑蓝牙无法打开解决方案
- win7系统蓝牙怎么连接 Win7电脑蓝牙功能打开方法
- win7如何开蓝牙 win7电脑蓝牙打开方法
- windows 7怎么连接蓝牙 win7电脑蓝牙打开方法
- win 7笔记本电脑怎么打开蓝牙 Win7系统如何连接蓝牙设备
- win7台式电脑蓝牙怎么连接耳机 Win7蓝牙耳机连接电脑教程
- 蓝牙怎么连接电脑win7 Win7电脑连接蓝牙耳机的教程
- win7的蓝牙怎么配对 Win7电脑如何连接蓝牙耳机
- win连蓝牙耳机 win7蓝牙耳机连接步骤
- win7的电脑连接不上蓝牙耳机 win7电脑如何连接蓝牙耳机
- win7电脑桌面锁屏怎么设置密码 win7系统锁屏密码设置方法
- win7家庭普通版个性化设置在哪里 Win7家庭版个性化设置找回方法
- mac电脑装windows7系统 苹果mac装win7系统详细教程
- windows7可以分屏吗 Win7如何快速分屏设置
- win7自带游戏点了没反应 win7旧版游戏启动无反应如何解决
- wind7第三方软件认不到电脑摄像头 Win7摄像头无法打开怎么办
win7系统教程推荐
- 1 win7电脑桌面锁屏怎么设置密码 win7系统锁屏密码设置方法
- 2 wind7第三方软件认不到电脑摄像头 Win7摄像头无法打开怎么办
- 3 win7优盘打不开 u盘设备在win7连接不上怎么办
- 4 win连蓝牙耳机 win7蓝牙耳机连接步骤
- 5 win7进去安全模式按哪个键 win7进入安全模式的三种方法图解
- 6 笔记本电脑win 7系统激活怎么激活 win7怎么激活密钥
- 7 windows7旗舰版怎么打开管理员权限 win7如何设置权限以管理员身份运行程序
- 8 wind7系统还原怎么操作 win7笔记本恢复出厂设置流程
- 9 windows系统开机密码忘了怎么办 Win7系统忘记管理员密码怎么办
- 10 windows 任务清单 Win7 Windows任务计划程序服务查找方法