电脑中win11连接打印机怎么连接 Win11电脑如何连接打印机
更新时间:2024-10-01 15:52:13作者:yang
在当今数字化时代,打印机作为办公和生活中必不可少的设备,连接到电脑上进行打印已经成为常见操作,而随着Windows系统的更新换代,Win11作为最新版本的操作系统,用户可能会遇到连接打印机的问题。Win11电脑如何连接打印机呢?下面将介绍一些简单的方法来帮助您快速连接打印机,方便您在工作和生活中顺利进行打印操作。
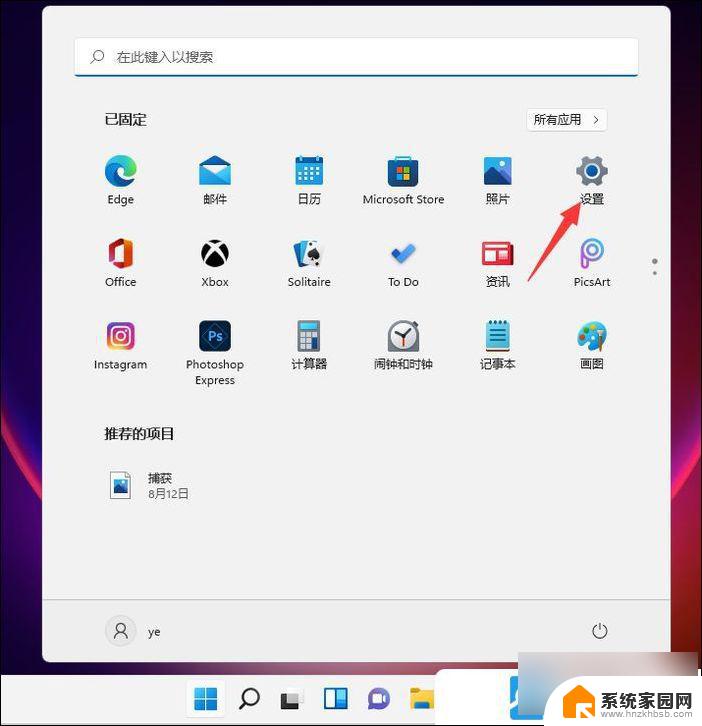
2、设置窗口,左侧点击 蓝牙和其他设备,右侧点击 打印机和扫描仪(首选项、疑难解答);
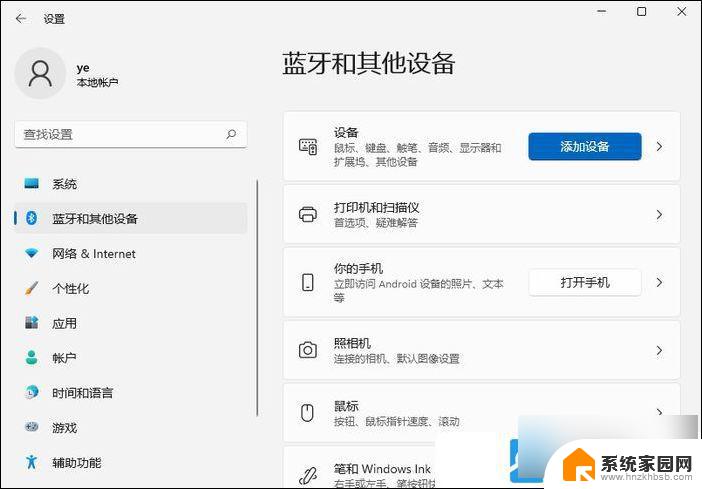
3、点击添加设备,系统会自动进行搜索;
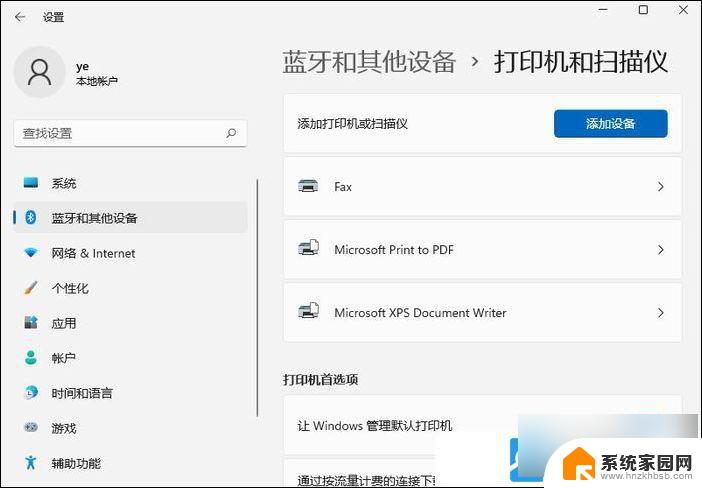
4、搜索不到打印机设备的话,点击手动添加,我需要的打印机不在列表中;
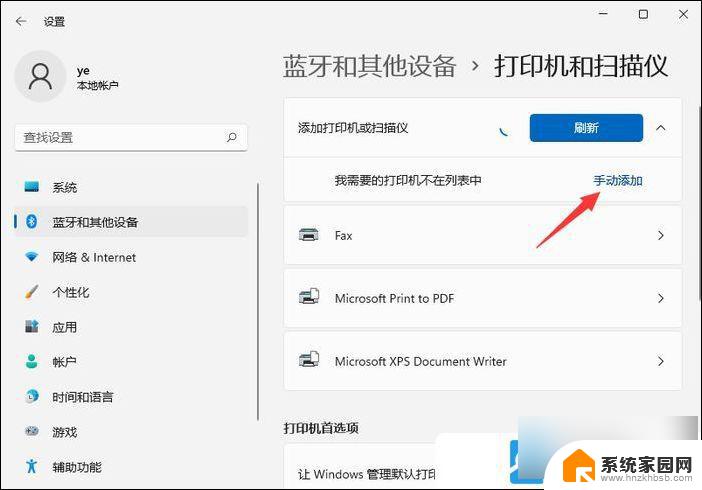
5、添加打印机窗口,可以选择 使用 IP 地址或主机名添加打印机;
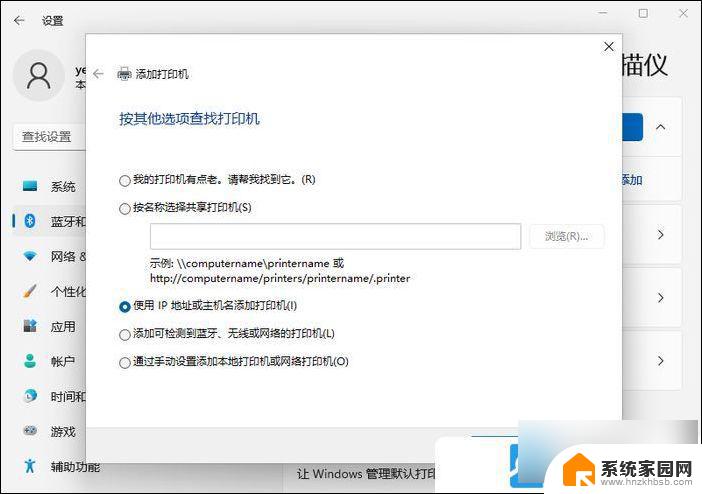
6、在设备类型中,选择自动检测或TCP/IP设备。在主机名或 IP 地址中,输入打印机的 IP 地址;
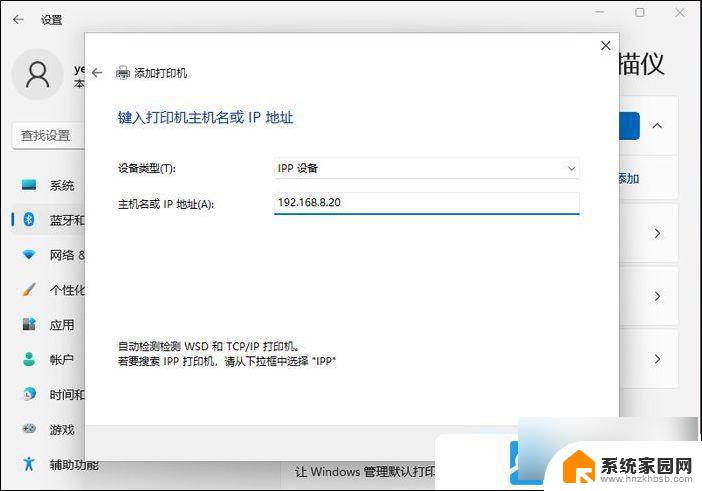
7、接着,系统会自动搜索驱动程序。如果没找到,就会打开安装打印机驱动程序窗口,点击从磁盘安装,选择已经准备好的驱动程序,打印机驱动程序最好到对应的打印机品牌官网下载;
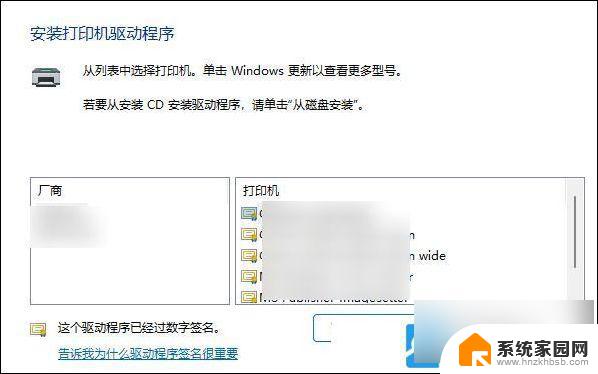
8、接下来,就是等驱动自动安装完成,安装成功后,打印机就可以使用了。最后,还可以测试一下 打印机 ,是否可以正常打印;
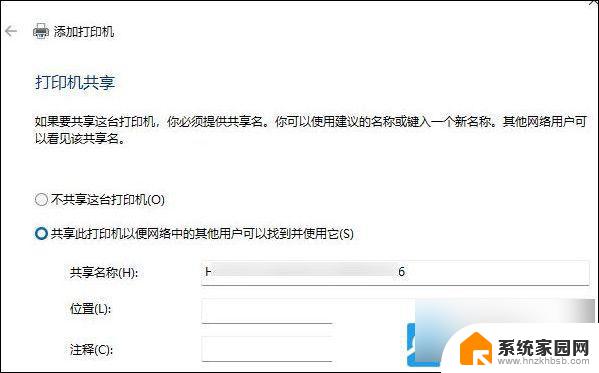
以上就是电脑中win11连接打印机怎么连接的全部内容,有出现这种现象的小伙伴不妨根据小编的方法来解决吧,希望能够对大家有所帮助。
电脑中win11连接打印机怎么连接 Win11电脑如何连接打印机相关教程
- 电脑win11连接打印机 Win11如何连接打印机
- win11怎麽连接打印机 电脑连接打印机教程
- 如何共享win11电脑中的打印机 Win11共享打印机连接步骤详解
- win11无法连接打印机找不到打印机 打印机连接不到怎么办
- win11打印机如何连接 Win11连接蓝牙打印机步骤
- win11本地如何连接打印机 笔记本无线连接打印机
- win11打印机连接失败 Win11打印机无法连接提示解决方法
- win11无法连接打印机 找不到打印机 Win11找不到打印机怎么办
- win11无法连接网络打印机 打印机无法连上网怎么解决
- win11打印机无法连接打印机 Win11打印机无法连接错误代码解决方法
- win11自带桌面背景图片在哪里 个性化电脑壁纸设计灵感
- 虚拟触摸板win11 Windows11虚拟触摸板打开方法
- win11系统默认声音 Win11如何设置默认音量大小
- win11怎么调开机启动项 Win11开机启动项配置
- win11如何关闭设置桌面 Windows11设置主页如何关闭
- win11无法取消pin密码 win11怎么取消登录pin密码
win11系统教程推荐
- 1 win11屏保密码怎样设置 Win11屏保密码设置步骤
- 2 win11磁盘格式化失败 硬盘无法格式化怎么修复
- 3 win11多了个账户 Win11开机显示两个用户怎么办
- 4 电脑有时不休眠win11 win11设置不休眠怎么操作
- 5 win11内建桌面便签 超级便签文本添加
- 6 win11红警黑屏只能看见鼠标 win11玩红色警戒黑屏故障解决步骤
- 7 win11怎么运行安卓应用 Win11安卓应用运行教程
- 8 win11更新打印机驱动程序 Win11打印机驱动更新步骤
- 9 win11l图片打不开 Win11 24H2升级后无法打开图片怎么办
- 10 win11共享完 其他电脑无法访问 Win11 24H2共享文档NAS无法进入解决方法