win10家庭版本地用户 win10家庭版如何添加本地用户
在使用Win10家庭版操作系统的用户们可能会遇到需要添加本地用户的情况,添加本地用户可以让多人共享同一台电脑,每个用户都能有自己的独立账户,保护隐私并方便个性化设置。了解如何在Win10家庭版中添加本地用户是非常重要的。接下来我们将介绍如何在Win10家庭版中轻松地添加本地用户。
具体方法:
1、正常情况下,windows的使用者都习惯于用本地用户及用户组工具来创建新用户。如下图所示,在win10的开始窗口右侧的空白处,输入lusrmgr.msc 打开本地用户管理控制台。
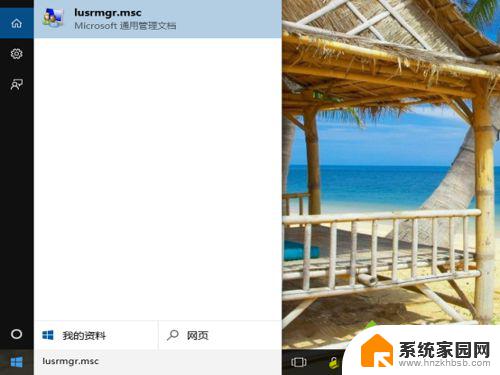
2、在win10的其它版本中,上一步就正常打开用户管理工具了,但如果是Home版,就会出现如下的报错,提示在home版中不支持通过该方式来管理本地用户和组。
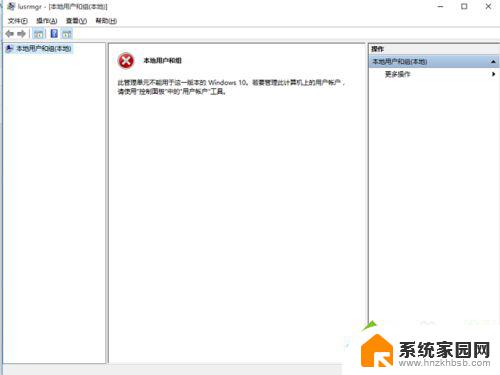
3、win10专业版和家庭版可要差几百人民币,想必为了这个功能就升成专业片也太土豪了。麻烦是麻烦点,但home版又不是不支持新增用户,在win10开始窗口右侧输入ontrol,然后选择上方搜索到的控制面板功能,双击进入。
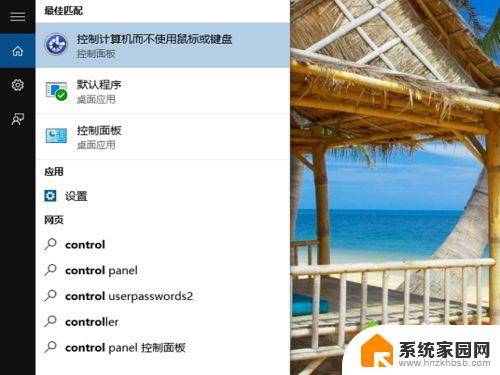
4、当然也可以在开始菜单中找到控制面板,或通过个性化设置把控制面板在桌面显示以备后用。接着在控制面板界面上选择第一行第二列的用户账户功能,如下图所示,双击鼠标进入下一步。
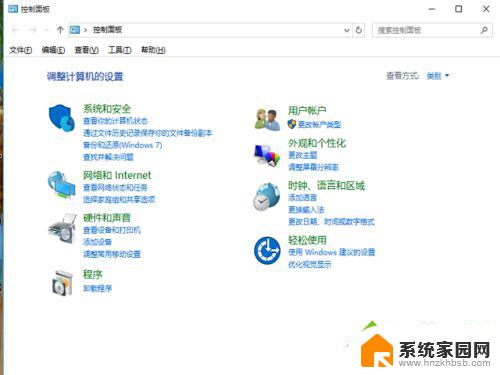
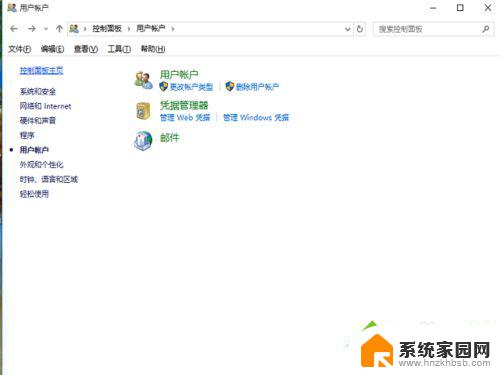
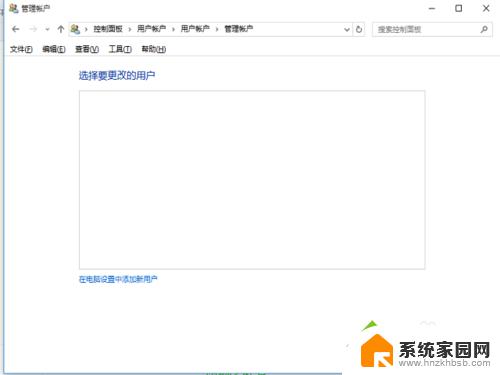
7、如下图所示,系统进入了用户管理,选择红圈部分的+号,<将其他人添加到本电脑>增加用户。实际上这个菜单也可以通过选择《设置》菜单,再进入到家庭和其他用户来到这一步。
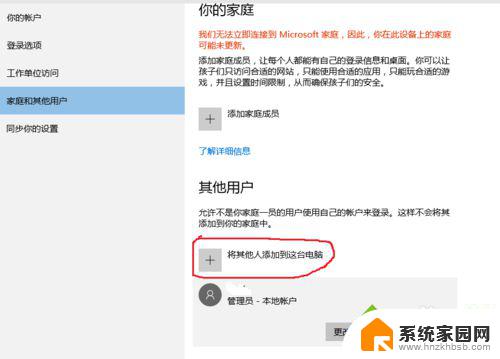
8、下一个界面肯定让很多人都犯晕,在新增用户的第一步要求输入登录人的邮箱。想象成这是live账号的推广方式就明白了,不用管这个,选择下方的<我想要添加的人没有邮件账号>
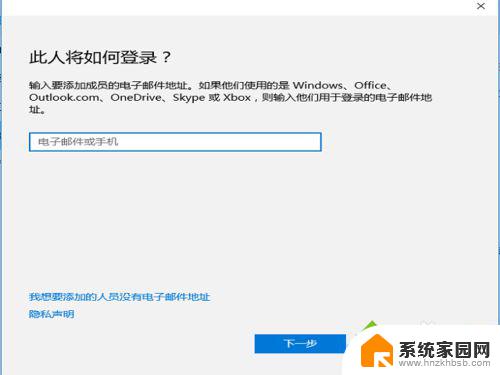
9、看得出微软现在对推live功能真是很执着呵,下面跳出的页面提示可以为您马上创建一个邮件账号,继续不理睬,选择下方的<创建一个没有microsoft账号的用户>
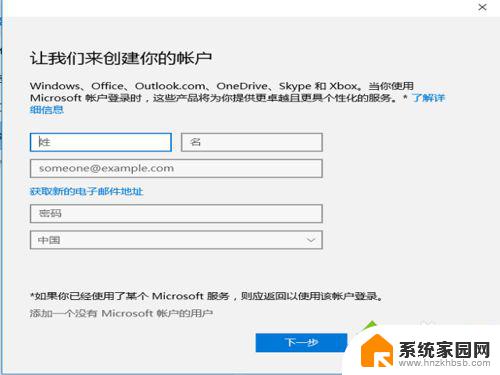
10、最后出现的菜单相信是windows的用户就秀熟悉了,就是创建一个本地用户的标准选型,需要输入用户名、重复密码两次,输入密码提醒问题(必选),然后点击下一步
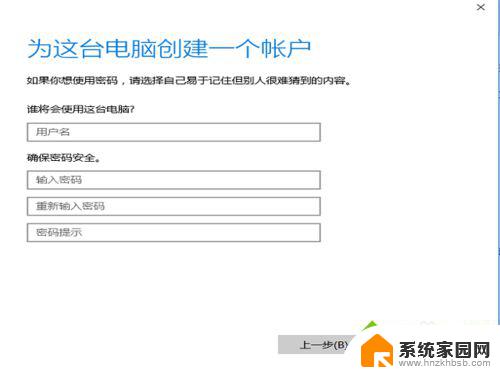
11、新加的test用户创建完成,如下图所示,在用户列表中就能看到第8步创建的用户,然后给该用户分配相应用权限就完成用户创建了。
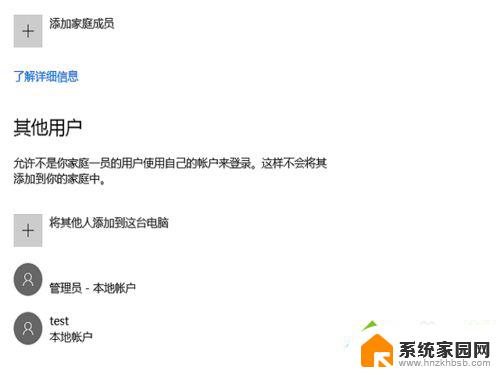
12、如果要删除刚才创建的用户,不需要回到控制面板的界面。直接上一步创建完成的界面,双击用户,如下图所示,在用户的下方就会出现删除用户的选项,点击删除完成用户的删除。
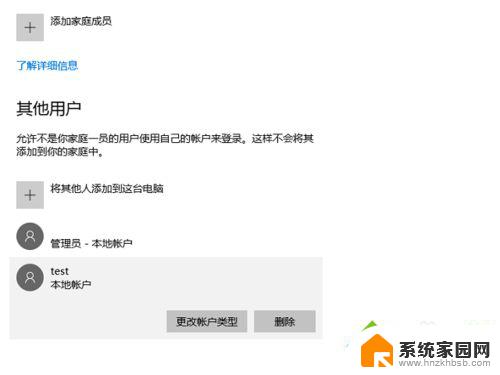
以上就是win10家庭版本用户的全部内容,如果还有不清楚的用户可以参考以上步骤进行操作,希望能对大家有所帮助。
win10家庭版本地用户 win10家庭版如何添加本地用户相关教程
- win10家庭版本地用户和组不能添加 win10家庭版添加本地用户教程
- win10 家庭版 用户管理 Win10家庭版用户管理功能在哪个菜单
- 家庭版win10取消用户密码 win10家庭版开机密码如何取消
- win10 添加本地账户 Win10如何创建多个本地账号
- win10家庭版添加桌面图标 win10家庭版桌面图标显示方法
- win10家庭版开guest win10家庭版怎么开启游客账户
- win10家庭版怎么打开本地组策略 win10家庭版开启组策略的方法
- win10微软用户密码忘记怎么切换本地用户 Win10本地账户切换为Microsoft账户步骤
- win10本地账户登录怎么进microsoft账户应用 win10本地账户切换到microsoft账户的步骤
- win10登录本地账户 Win10如何改用离线账户登录
- 电脑网络连上但是不能上网 Win10连接网络显示无法连接但能上网的解决方法
- win10无线网密码怎么看 Win10系统如何查看已连接WiFi密码
- win10开始屏幕图标点击没反应 电脑桌面图标点击无反应
- 蓝牙耳机如何配对电脑 win10笔记本电脑蓝牙耳机配对方法
- win10如何打开windows update 怎样设置win10自动更新功能
- 需要系统管理员权限才能删除 Win10删除文件需要管理员权限怎么办
win10系统教程推荐
- 1 win10和win7怎样共享文件夹 Win10局域网共享问题彻底解决方法
- 2 win10设置桌面图标显示 win10桌面图标显示不全
- 3 电脑怎么看fps值 Win10怎么打开游戏fps显示
- 4 笔记本电脑声音驱动 Win10声卡驱动丢失怎么办
- 5 windows查看激活时间 win10系统激活时间怎么看
- 6 点键盘出现各种窗口 如何解决Win10按键盘弹出意外窗口问题
- 7 电脑屏保在哪里调整 Win10屏保设置教程
- 8 电脑连接外部显示器设置 win10笔记本连接外置显示器方法
- 9 win10右键开始菜单没反应 win10开始按钮右键点击没有反应怎么修复
- 10 win10添加中文简体美式键盘 Win10中文输入法添加美式键盘步骤