win10电脑更改用户名 win10怎么更改用户名
在使用Win10电脑的过程中,有时候我们可能会需要更改用户名来更好地适应个人需求或者保护隐私安全,Win10如何更改用户名呢?在本文中我们将教你如何在Win10电脑上简单快捷地更改用户名,让你的电脑账户更符合个人喜好和习惯。随着技术的不断发展,操作系统也在不断更新,保持对电脑系统的了解和熟练操作将更有助于提高工作效率和个人用户体验。
操作方法:
1.首先打开win10开始菜单,找cmd命令提示符。
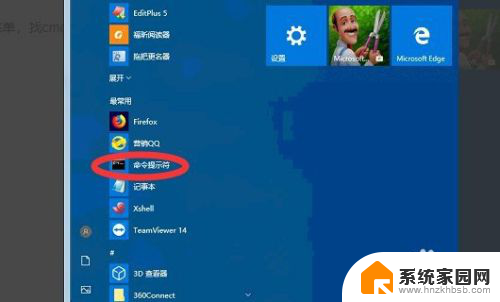
2.打开之后,如下图可以看到当前的用户名。
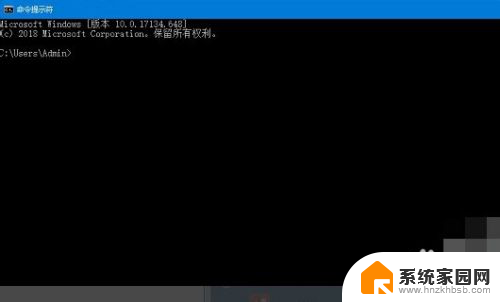
3.确认好当前需要修改用户名之后,打开我的电脑。
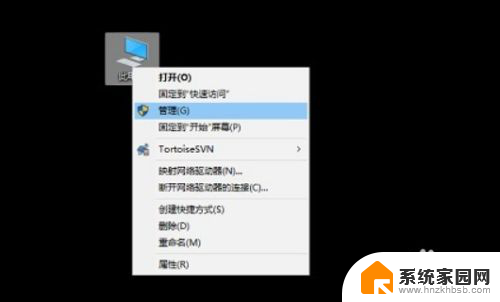
4.然后进入计算机管理菜单界面,找到用户名和组。
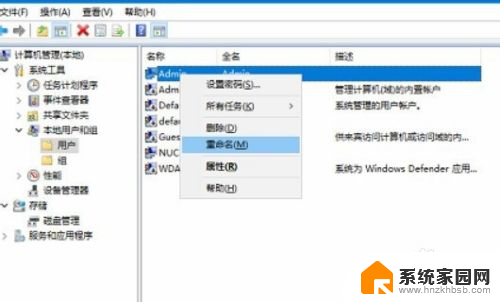
5.右击选择需要修改的用户名,点击属性。
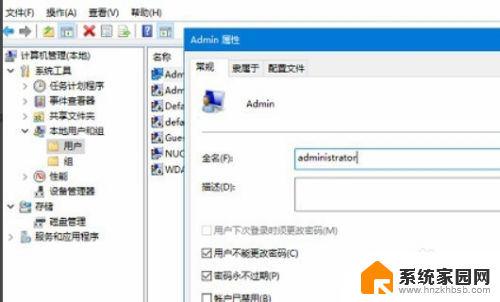
6.选中用户右击“重命名”。

7.设置之后就修改登录的用户名了,注意用户名是不能重名的。备注显示名可以一样。

8.修改好win10的登录名之后,重启一下电脑。或者注销用户才能生效。
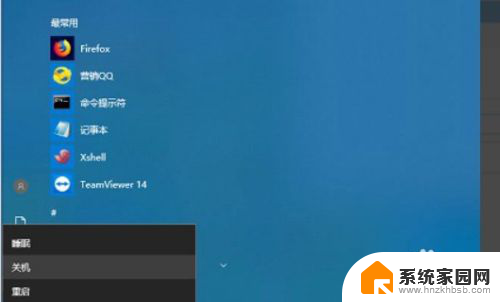
9.总结:1、首先打开win10开始菜单,找cmd命令提示符。
2、打开之后,如下图可以看到当前的用户名。3、确认好当前需要修改用户名之后,打开我的电脑。4、然后进入计算机管理菜单界面,找到用户名和组。5、右击选择需要修改的用户名,点击属性。6、选中用户右击“重命名”。 7、设置之后就修改登录的用户名了,注意用户名是不能重名的。备注显示名可以一样。8、修改好win10的登录名之后,重启一下电脑。或者注销用户才能生效。
以上就是win10电脑更改用户名的全部内容,如果遇到这种情况,你可以按照以上步骤解决,操作简单快速,一步到位。
win10电脑更改用户名 win10怎么更改用户名相关教程
- win10更改开机账户名称 Win10更改用户账户名称的方法
- win10用户名怎么修改 如何在Win10系统中更改用户名
- win10更改账户名称没有 win10更改用户账户名称方法
- 更改用户名称win10 win10如何更改管理员用户名
- win10改用户名称 Win10系统怎样更改用户名
- win10电脑c盘users改用户名 win10怎么修改用户账户名称
- 如何修改win10系统用户名 win10更改账户名称的步骤
- win10账户账户信息怎么改名字 Win10怎么更改账户名称
- win10计算机用户名字怎么改 win10电脑怎么修改用户名
- 怎么更改电脑锁屏的用户名 win10电脑锁屏名怎么设置
- 电脑横屏怎么调成竖屏显示 win10怎么调整电脑屏幕方向
- 电脑输入法如何切换简体中文 Windows10输入法简体字设置方法
- win10不能调节屏幕亮度怎么办 笔记本亮度调节无效
- win10设置桌面图标显示 win10桌面图标显示不全
- 电脑怎么看fps值 Win10怎么打开游戏fps显示
- 电脑recovery模式怎么进去 win10系统如何进入恢复模式
win10系统教程推荐
- 1 win10设置桌面图标显示 win10桌面图标显示不全
- 2 电脑怎么看fps值 Win10怎么打开游戏fps显示
- 3 笔记本电脑声音驱动 Win10声卡驱动丢失怎么办
- 4 windows查看激活时间 win10系统激活时间怎么看
- 5 点键盘出现各种窗口 如何解决Win10按键盘弹出意外窗口问题
- 6 电脑屏保在哪里调整 Win10屏保设置教程
- 7 电脑连接外部显示器设置 win10笔记本连接外置显示器方法
- 8 win10右键开始菜单没反应 win10开始按钮右键点击没有反应怎么修复
- 9 win10添加中文简体美式键盘 Win10中文输入法添加美式键盘步骤
- 10 windows10怎么关闭开机自动启动软件 Win10开机自动启动软件关闭方法