xp访问win7共享打印机 xp和win7系统共享打印机步骤详解
更新时间:2024-04-13 15:52:34作者:yang
在日常工作和生活中,我们经常会遇到需要使用打印机的情况,而在家庭或办公室环境中,共享打印机可以更好地满足多人使用的需求。对于拥有XP和Win7系统的用户来说,如何实现共享打印机的操作可能会比较复杂。下面将详细介绍XP访问Win7共享打印机的步骤,帮助大家轻松实现打印机的共享使用。
方法如下:
1.点击 开始菜单,点击 打印机和传真。
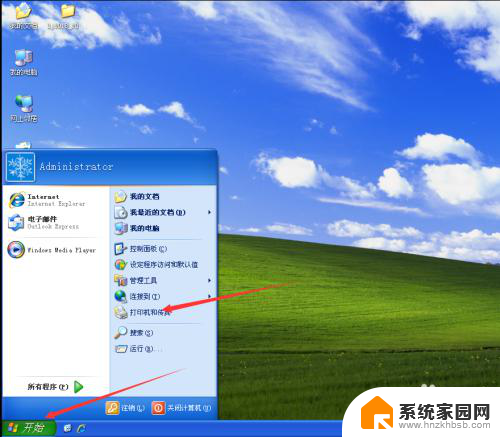
2.在打开的界面中鼠标右键点击你要共享的打印机,在菜单中点击共享。
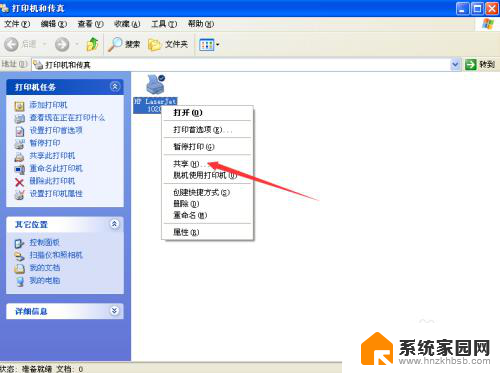
3.在打开的打印机属性界面中,点击 共享 ,点击下部的箭头所指的位置。
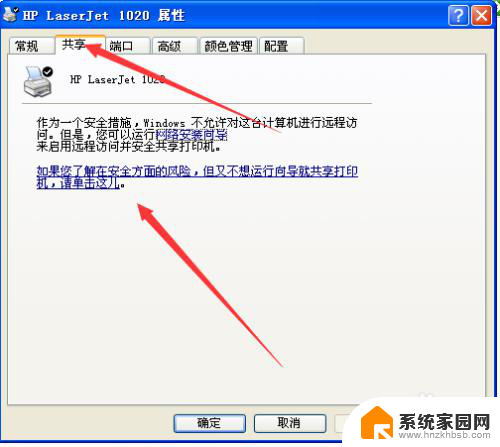
4.在弹出的窗口中点击 只启用打印机共享。
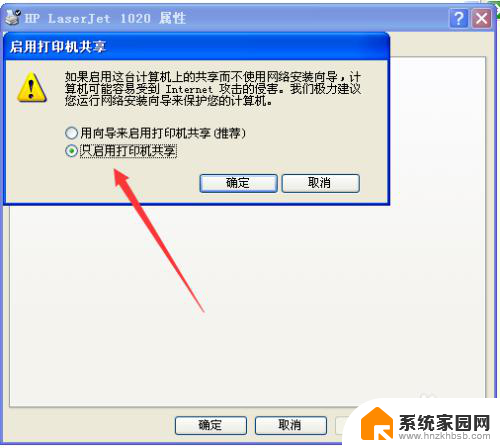
5.在新界面中点击 共享这台打印机,点击确定。
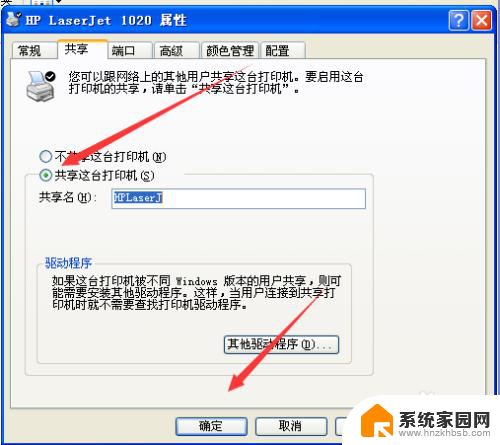
6.返回到桌面,右击 我的电脑,在弹出的菜单中点击属性。
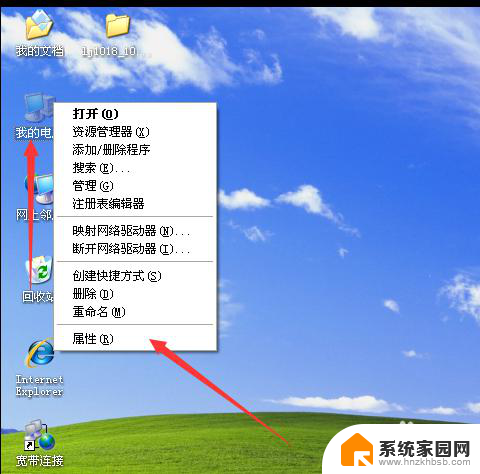
7.在打开的界面中点击 计算机名 ,将这台电脑的计算机名称记下来。有用!

8.如果你的网络是固定ip的,用ip共享。鼠标右击桌面的网上邻居,在菜单中点击属性。
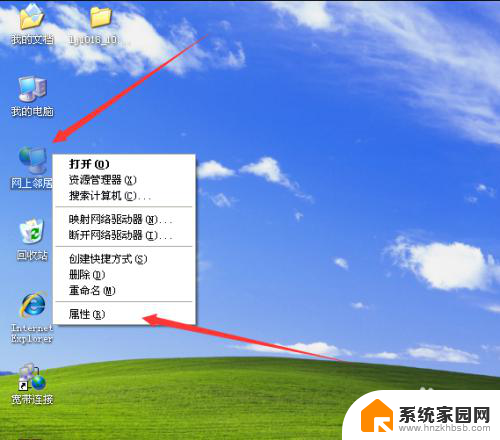
9.右击本地连接,在弹出的菜单中点击状态。
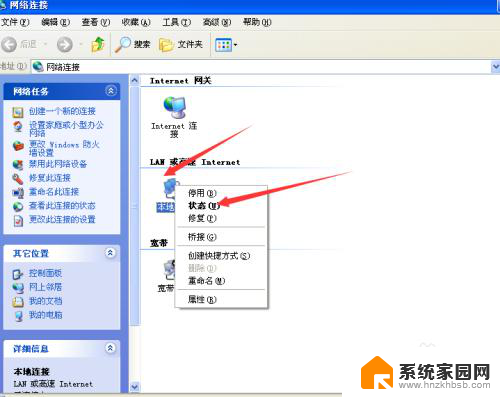
10.将本机的ip地址记录下来,有用!
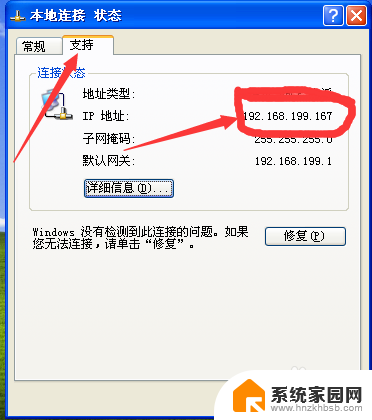
以上是关于如何访问Win7共享打印机的全部内容,如果有不明白的用户,可以按照小编的方法进行操作,希望对大家有所帮助。
xp访问win7共享打印机 xp和win7系统共享打印机步骤详解相关教程
- xp共享给win7打印机 xp和win7系统如何配置网络打印机共享
- xp系统怎么连接win7共享打印机 xp连接win7共享打印机方法
- xp连接win7共享 XP系统如何连接Win7共享打印机
- win7无法访问xp共享电脑 XP无法访问Win7共享文件的解决方法
- xp系统可以和win7共享吗 XP与win7共享文件的步骤
- win7添加网络共享打印机步骤 win7共享打印机连接方法
- win7连接共享的打印机失败 WIN7无法访问共享打印机和文件的原因及解决方法
- win7家庭版如何共享打印机 win7共享打印机局域网共享
- win7打印机共享0x000006d9 解决win7打印机共享错误0x000006d9方法
- win7共享打印机提升没有使用网络资源权限 WIN7访问共享打印机权限问题
- win7电脑桌面锁屏怎么设置密码 win7系统锁屏密码设置方法
- win7家庭普通版个性化设置在哪里 Win7家庭版个性化设置找回方法
- mac电脑装windows7系统 苹果mac装win7系统详细教程
- windows7可以分屏吗 Win7如何快速分屏设置
- win7自带游戏点了没反应 win7旧版游戏启动无反应如何解决
- wind7第三方软件认不到电脑摄像头 Win7摄像头无法打开怎么办
win7系统教程推荐
- 1 win7电脑桌面锁屏怎么设置密码 win7系统锁屏密码设置方法
- 2 wind7第三方软件认不到电脑摄像头 Win7摄像头无法打开怎么办
- 3 win7优盘打不开 u盘设备在win7连接不上怎么办
- 4 win连蓝牙耳机 win7蓝牙耳机连接步骤
- 5 win7进去安全模式按哪个键 win7进入安全模式的三种方法图解
- 6 笔记本电脑win 7系统激活怎么激活 win7怎么激活密钥
- 7 windows7旗舰版怎么打开管理员权限 win7如何设置权限以管理员身份运行程序
- 8 wind7系统还原怎么操作 win7笔记本恢复出厂设置流程
- 9 windows系统开机密码忘了怎么办 Win7系统忘记管理员密码怎么办
- 10 windows 任务清单 Win7 Windows任务计划程序服务查找方法