word从第二页添加页码 Word如何在第二页后添加页码
更新时间:2023-12-22 15:49:25作者:yang
在日常工作和学习中,我们经常需要使用Word进行文档编辑和排版,Word作为一款功能强大的文字处理软件,不仅可以方便地编辑文字内容,还可以对文档进行格式设置,如添加页码等。有时我们可能会遇到一个问题,就是如何在第二页后添加页码。这个问题可能对于初次使用Word的人来说会有些困惑,但实际上只需要跟随一些简单的步骤,我们就能轻松地在第二页后添加页码了。接下来我们将详细介绍Word如何在第二页后添加页码的方法,帮助大家更好地应对这个问题。
具体方法:
1.打开要添加页码的文档,我的第一页是封面不需要添加页码。
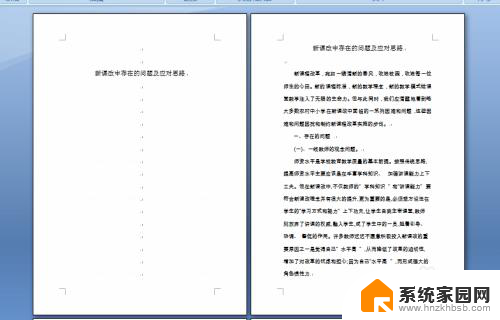
2.点击插入,页码下面的三角。鼠标移到页面顶端或底端,选择页码添加位置。
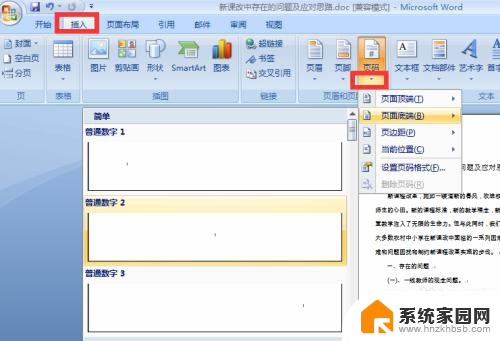
3.点击页码下面三角,点击设置页码格式。
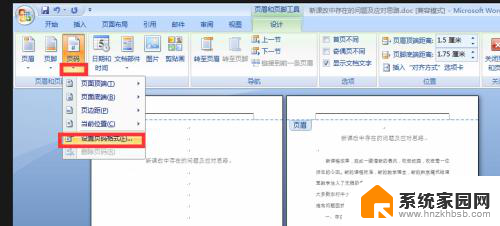
4.在弹出对话框中点击起始页码,右边页码输入0,确定。
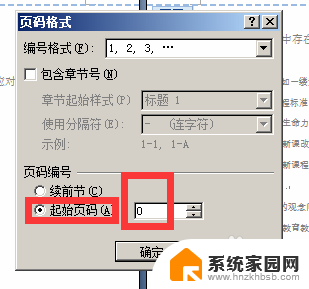
5.勾选“首页不同”
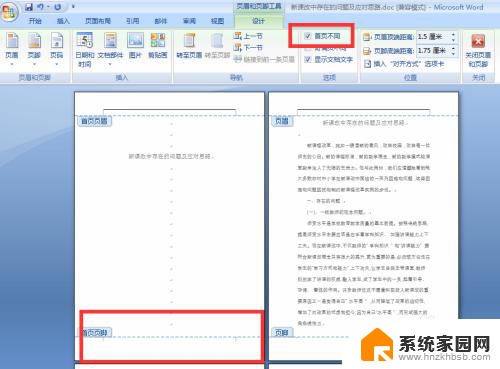
6.双击页面空白入,完成设置。我把页码字号加大看下效果。
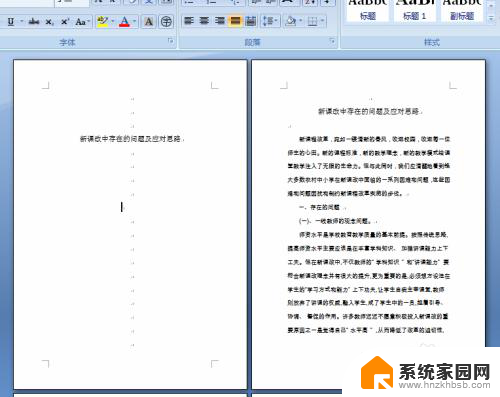
以上就是在Word文档中从第二页添加页码的全部内容,如果您有任何疑问,可以参考以上步骤进行操作,希望这能帮助到您。
word从第二页添加页码 Word如何在第二页后添加页码相关教程
- word文档设置页码从第二页开始 Word如何设置从第二页开始显示页码
- word设置页码从第二页开始怎么设置 Word页码从第二页开始显示设置教程
- 怎么设置word页码从第二页开始 Word页码设置从第二页开始显示
- word如何在页脚添加页码 Word文档如何设置页脚和页码
- 第二页空白页怎么删掉 word第二页空白删除方法
- wps如何添加页码 wps如何在word文档中添加页码
- word中如何从当前页面开始添加页码 word如何在指定页设置页码
- word第一页不设页码 Word怎样设置第一页不显示页码
- 怎么在第三页设置页码1 word第三页开始编页码方法详解
- word怎么把页码放在右下角 如何在Word文档右下角添加页码
- 电视设置没有无线连接怎么办 电视连不上WiFi怎么处理
- 小米连接蓝牙耳机 小米蓝牙耳机如何与手机配对连接
- 首行缩进字符怎么设置 Word如何设置首行缩进
- 电脑上的文件怎么传到ipad上 通过何种途径将电脑文件传入iPad
- 手机外屏有裂缝可以修复吗 手机屏幕破裂15分钟修复方法
- 电脑右下角没有wifi显示,如何连接 电脑任务栏无线网络连接图标不见了怎么处理
电脑教程推荐
- 1 电脑上的文件怎么传到ipad上 通过何种途径将电脑文件传入iPad
- 2 钉钉在电脑上怎么设置自动登录 钉钉电脑版开机自动登录设置方法
- 3 怎样设置手机锁屏时间 手机自动锁屏时间设置方法
- 4 windows defender删除文件恢复 被Windows Defender删除的文件怎么找回
- 5 微信怎么语音没有声音 微信语音播放无声音怎么恢复
- 6 dwm.exe系统错误 dwm.exe进程是什么作用
- 7 键盘上字母打不出来 键盘按键失灵怎么解决
- 8 微信怎么把字变大 电脑微信如何设置字体大小
- 9 华为怎么取消锁屏杂志 华为手机杂志锁屏如何关闭
- 10 电脑怎么设置日历显示节假日 电脑设置农历显示方法