电脑怎么关闭游戏模式 Win10系统如何关闭游戏模式
更新时间:2024-01-05 15:48:23作者:yang
在如今的数字化时代,电脑已经成为我们生活中不可或缺的一部分,而对于许多人来说,电脑游戏更是一种娱乐方式和放松压力的途径。有时候我们可能需要关闭游戏模式,以便进行其他任务或节省电脑资源。特别是在使用Win10系统的情况下,关闭游戏模式可能是一个相对陌生的操作。如何关闭游戏模式成为了许多电脑用户所关注的问题。在本文中我们将探讨Win10系统如何关闭游戏模式,以帮助读者更好地掌握这一操作。
具体步骤:
1.打开Win10系统电脑,点击电脑桌面左下角的“Win”图标。

2.在弹出的开始菜单中,我们点击左下角的“设置”图标。进入设置界面。
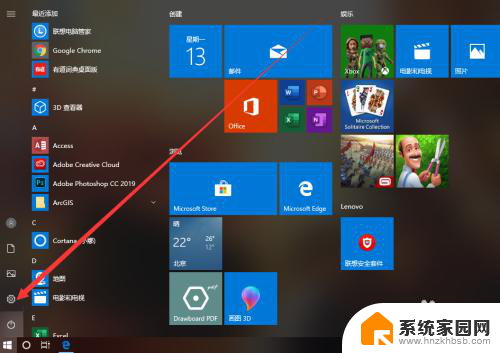
3.在设置界面中,我们找到“游戏”图标,点击它进入游戏界面。
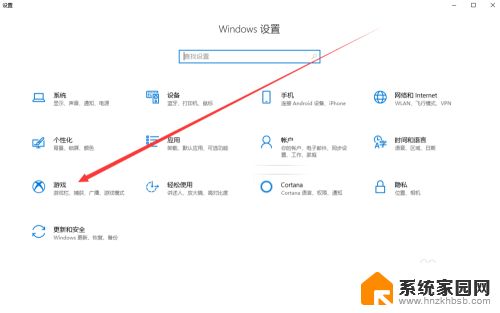
4.在游戏界面中,我们点击左侧的“游戏模式”选项卡。切换至游戏模式界面。
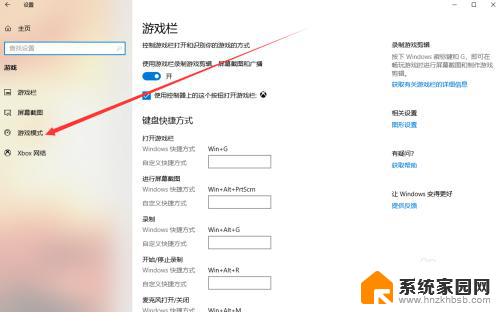
5.在游戏模式界面中,我们可以看到默认状态下游戏模式处于开启状态。
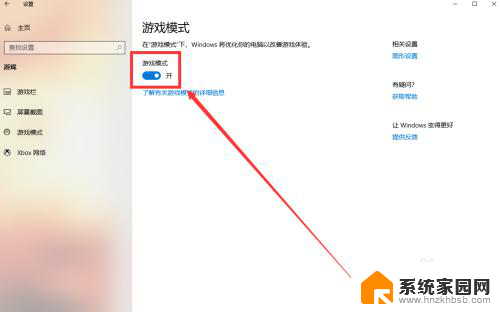
6.我们点击游戏模式字样下方的开关按钮,将其切换为关闭状态。即可关闭游戏模式。
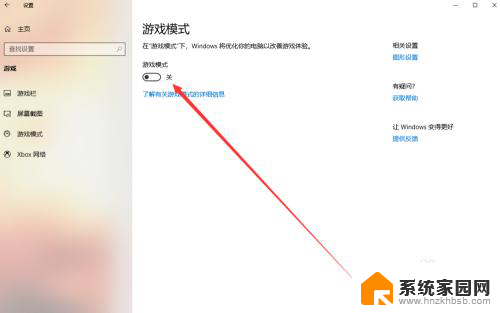
以上就是如何关闭游戏模式的全部内容,有需要的用户可以按照以上步骤进行操作,希望对大家有所帮助。
电脑怎么关闭游戏模式 Win10系统如何关闭游戏模式相关教程
- 电脑显示屏护眼模式怎么关闭 win10 设置护眼模式关闭方法
- 飞行模式怎么关闭wifi 如何在win10中打开飞行模式和关闭WiFi
- win10显示飞行模式怎么关闭 Win10如何关闭飞行模式快捷键
- 怎么关闭win10游戏模式 Win10系统游戏模式开启方法
- windows夜间模式怎么关闭 Windows10如何关闭夜间模式
- 电脑如何取消飞行模式设置 Win10如何关闭飞行模式
- win10网络里的飞行模式怎么关掉 笔记本飞行模式如何关闭
- 怎样关闭朗读模式 win10朗读模式关闭教程
- win10怎么取消安全模式 如何关闭Win10的安全模式
- 怎么关闭电脑睡眠模式 取消Win10自动进入睡眠模式的方法
- win十电脑为什么新建不了文件夹 win10桌面右键无法新建文件夹解决方法
- uefi怎么备份win10系统 如何创建Win10系统备份
- windows输入法切换快捷键设置 Win10输入法切换快捷键Shift修改方法
- windows10从哪看显卡 笔记本电脑显卡信息怎么查看
- win10桌面图标边框 电脑桌面边框颜色修改
- windows10开机进入安全模式快捷键 win10安全模式进入教程
win10系统教程推荐
- 1 windows输入法切换快捷键设置 Win10输入法切换快捷键Shift修改方法
- 2 windows10从哪看显卡 笔记本电脑显卡信息怎么查看
- 3 windows10开机进入安全模式快捷键 win10安全模式进入教程
- 4 win系统激活时间 win10怎么看系统激活时间
- 5 如何更改windows10开机密码 笔记本开机密码如何修改
- 6 win10怎么找自动下载的流氓软件 win10搜索程序的方法
- 7 win10怎么允许防火墙 怎么设置防火墙允许特定IP地址
- 8 win10电脑密码忘记怎么办破解 笔记本电脑登录密码忘记了怎么办
- 9 window10系统怎么调字体大小 笔记本怎么调整字体大小
- 10 笔记本win10wifi不可用 笔记本连接不上公共场所的无线网络怎么办